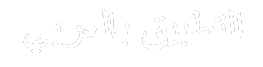كيفية تسجيل الشاشة على هاتفك أو جهازك اللوحي الذي يعمل بنظام Android جلب تحديث Android 11 ميزة تسجيل الشاشة إلى لوحة الإشعارات الخاصة بك في سبتمبر 2020. ومن خلالها، يمكنك التقاط محتوى هاتفك ومشاركته كفيديو بدون تطبيقات الطرف الثالث. إنه مفيد للإبلاغ عن خطأ للمطورين، أو توجيه الأشخاص من خلال العروض التوضيحية أو البرامج التعليمية، أو الإعلان عن الإنجازات.
تحتوي موديلات الأجهزة اللوحية والهواتف الذكية الحديثة التي تعمل بنظام Android على هذه الميزة. ومع ذلك، قد لا توفرها الشركة المصنعة لديك، أو قد لا تكون مدعومة في منطقتك. إذا لم تتمكن من رؤيته، فلديك فقط خيار التقاط لقطات شاشة على جهازك. قد يكون مخفيًا، ويمكنك تحرير اللوحة لإضافة الزر إذا كان متاحًا. إليك كيفية تسجيل شاشة Android ومشاركتها مع الأشخاص.
كيفية استخدام ميزة مسجل الشاشة على أندرويد
يعد استخدام مسجل الشاشة على Android عملية مباشرة. ستظهر لك خيارات لتسجيل المحتوى بصوت أو بدون صوت وإظهاره عند لمس الشاشة. يساعد هذا المؤشر المشاهدين على فهم عناصر واجهة المستخدم التي تتفاعل معها على الجهاز.
لا تسمح لك جميع التطبيقات بتسجيل محتواها، خاصة تلك التي تحتوي على معلومات حساسة أو محمية بحقوق الطبع والنشر. ضع في اعتبارك أيضًا كيفية استخدام المحتوى المسجل. من القانوني التقاط شاشتك للاستخدام الشخصي ولكن ليس للأغراض التجارية عندما لا تكون منشئ المحتوى.
عندما تكون مستعدًا لالتقاط شاشتك كفيديو، اتبع الخطوات التالية:
- اسحب لأسفل من أعلى الشاشة بإصبعين لتوسيع لوحة الإعدادات السريعة. يؤدي استخدام إصبع واحد فقط إلى توسيع إشعاراتك.
- مقبض مسجل الشاشة.
- اختر ما إذا كنت تريد التسجيل بالصوت واستخدام مؤشرات الإيماءات. ثم اضغط يبدأ أو ابدأ التسجيل.


- لإنهاء التسجيل، اسحب لأسفل بإصبع واحد. اضغط على إشعار مع قف زر. يتم حفظ الفيديو في تطبيق المعرض الخاص بك.
- إذا كنت لا ترى مسجل الشاشة في الإعدادات السريعة، فقد يكون مخفيًا. اضغط على أيقونة ثلاثية النقاط في الزاوية العلوية اليمنى من اللوحة. ثم حدد تحرير الأزرار.

- على هواتف Pixel، انقر على أيقونة القلم في الزاوية السفلية اليسرى. ثم اضغط يحرر.
- اسحب زر مسجل الشاشة ل الإعدادات السريعة لإضافته. إذا كنت لا ترى زر المسجل، فهذا يعني أن الشركة المصنعة الخاصة بك لا توفره.
كيفية تسجيل شاشة هاتف Android باستخدام تطبيقات الطرف الثالث
توفر ألعاب Google Play ميزة تسجيل الشاشة، ولكنها تقتصر على اللعب داخل التطبيق. إذا كنت تستخدم جهازًا مزودًا بإصدار Android مخصص، فقد تجد تطبيقات مماثلة مثبتة مسبقًا. على سبيل المثال، تمتلك شركة Samsung مسجل شاشة داخل تطبيق Game Launcher.
استخدم تطبيقات الطرف الخارجي من متجر Google Play لتسجيل شاشتك خارج نطاق اللعب. إنه الحل المثالي إذا كان طراز جهازك لا يحتوي على هذه الميزة أو إذا كنت تريد خيارات تسجيل قوية. معظم التطبيقات مجانية ولكنها قد تحتوي على إعلانات مزعجة وتتطلب رسومًا بسيطة لإزالتها. على الجانب المشرق، فهي خفيفة الوزن، وبعضها يجمع بين قدرات تسجيل الشاشة والتقاط الصور والتحرير.
يعد AZ Recorder من بين أفضل تطبيقات الطرف الثالث بسبب واجهته سهلة الاستخدام. يوفر خيارات دقة مختلفة لتحقيق التوازن بين حجم الملف ووضوح الفيديو. يحتوي على علامات مائية، على الرغم من أنه يمكنك مشاهدة إعلان لإزالتها لكل تسجيل تقوم به. إليك كيفية استخدام التطبيق لتسجيل الشاشة على نظام Android:
- ثَبَّتَ مسجل من الألف إلى الياء من متجر Google Play وتشغيل التطبيق.
- امنحه الإذن للوصول إلى الإشعارات والصور ومقاطع الفيديو الخاصة بك عندما يُطلب منك ذلك.
- اضغط على رمز كاميرا الفيديو في الزاوية اليمنى السفلى. يعلمك جهازك أن التطبيق يريد الوصول إلى محتوى الشاشة.
- مقبض ابدأ الآن، ويبدأ العد التنازلي.


- سترى أ دائرة حمراء على جانب الشاشة مع مؤقت، للإشارة إلى أن التسجيل قد بدأ.
- لإنهاء التسجيل، اضغط على دائرة لتوسيع خياراته وتحديد زر التوقف. يقوم التطبيق بحفظ الفيديو في معرض الصور الخاص بك.
- إذا كنت لا ترى الدائرة، فافتح لوحة الإشعارات، ثم اضغط على قف.


- يعرض التطبيق معاينة للتسجيل الخاص بك. يمكنك تشغيله أو تحريره أو مشاركته عبر منصات مختلفة.

يقوم AZ Recorder بتثبيت شريط الأدوات الخاص به على لوحة الإشعارات للوصول إليه بسرعة. فكر في الأمر كبديل للميزة المضمنة إذا لم يكن لديك واحدة. إذا لم يعجبك مظهره، فاضغط مطولاً على شريط الأدوات، ثم انقر فوق
قم بإيقاف تشغيل الإشعارات
لجعلها تختفي.
لا تتوقف إمكانيات جهاز Android الخاص بك عند تسجيل الشاشة
في بعض الأحيان، قد ترغب في استخراج الصوت وحده من تطبيقات مشاريع الوسائط المتعددة. قد يكون مسجل الصوت المدمج هو الحل المثالي، ولكنه غير مصمم لهذا الغرض. ويتوقف عند تشغيل الصوت من تطبيقات أخرى لأنه يتعامل مع مصدر صوت واحد فقط في المرة الواحدة. وهذا يعني أنه لا يمكنك تسجيل صوتك أو الأصوات الخارجية الأخرى والأصوات الداخلية للجهاز. إحدى الطرق للتغلب على هذه المشكلة هي تسجيل الصوت باستخدام مسجل الشاشة وتحويل الملف من تنسيق الفيديو إلى تنسيق الصوت.