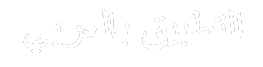يعد Gmail عميل البريد الإلكتروني المفضل لدى الكثيرين نظرًا لتكامله السلس مع تطبيقات Google الأخرى وبساطته وميزاته الغنية. يمكنك استخدامه على معظم الأجهزة، بما في ذلك هواتف Android والأجهزة اللوحية وأجهزة iPhone وأجهزة الكمبيوتر المحمولة وأجهزة الكمبيوتر المكتبية.
قد لا يعجبك عنوان بريدك الإلكتروني إذا كان لديك حساب Gmail قديم. قد يكون إنشاء حساب جديد أمرًا صعبًا إذا كنت تستخدم الحساب القديم لتلقي رسائل البريد الإلكتروني من البنك أو التأمين أو المدرسة أو العمل أو الاشتراكات. لا تسمح لك Google عادةً بتغيير عنوانك، ولكن هناك طرقًا للتغلب على هذا القيد. يوضح هذا الدليل كيفية التحقق مما إذا كان بإمكانك تعديل عنوان Gmail الخاص بك دون إنشاء عنوان جديد. كما يسرد بعض الحلول.
ما الفرق بين اسم مستخدم حساب Google واسم العرض؟
اسم مستخدم حساب Google الخاص بك هو جزء من عنوان Gmail الخاص بك قبل @gmail.com. يمكنك التحقق من اسم مستخدم بريدك الإلكتروني واسم العرض عن طريق تمرير مؤشر الماوس فوق رمز الملف الشخصي في الزاوية العلوية اليمنى. اسم العرض الخاص بك موجود في الأعلى، وعنوان البريد الإلكتروني موجود في الأسفل. يمكنك عرض جميع رسائل البريد الإلكتروني المرتبطة باسم المستخدم الخاص بك في قسم البريد الإلكتروني من حسابك في Google.
كيفية اختيار عنوان Gmail جديد
قد تشعر بالحنين إلى عنوان Gmail القديم، ولكن [email protected] ليس مناسبًا للعمل. تجنب تضمين الألقاب في اسم المستخدم الخاص بك لأنها تبدو غير احترافية. إن إضافة المسمى الوظيفي الخاص بك ليست فكرة جيدة، لأنها سوف تتغير على مر السنين. ولا تقم أيضًا بإضافة سلاسل طويلة من الأرقام إلى عنوان بريدك الإلكتروني. يمكن أن يتسببوا في قيام مرشحات البريد العشوائي بإرسال بريدك الإلكتروني إلى مجلد البريد العشوائي الخاص بالمستلم.

متعلق ب
كيفية إنشاء حساب Gmail على هاتفك أو جهاز الكمبيوتر
يعد إنشاء حساب Google جديد تمامًا أمرًا بسيطًا للغاية
كيفية تغيير العنوان من حسابك في جوجل
تنص Google على أنه يمكنك تغيير اسم المستخدم الخاص بك في بعض الحالات. ومع ذلك، فإن فرص السماح لك بذلك منخفضة. وفقًا لجوجل، قد تعمل الطريقة التالية مع الحسابات التي لا تنتهي بـ @gmail.com. ندرج الخطوات للتحقق مما إذا كان بإمكانك تغيير عنوان بريدك الإلكتروني من حساب Google الخاص بك. اتبع بقية التعليمات إذا كان لديك هذا الخيار.
تغيير عنوان Gmail الخاص بك من سطح المكتب
1. قم بتسجيل الدخول إلى حسابك حساب جوجل.
2. اختر معلومات شخصية من لوحة التنقل اليسرى.

3. قم بالتمرير إلى معلومات الاتصال قسم.
4. حدد عنوان بريدك الإلكتروني.

5. انقر البريد الإلكتروني لحساب جوجل. إذا لم تتمكن من فتح هذا الإعداد، فلن تسمح لك Google بتغيير عنوان بريدك الإلكتروني.
6. انقر فوق رمز التحرير بجوار عنوان بريدك الإلكتروني.
7. أدخل عنوان بريدك الإلكتروني الجديد واتبع التعليمات التي تظهر على الشاشة.
8. ستصلك رسالة بريد إلكتروني تحتوي على رابط التحقق لتأكيد العنوان الجديد.
اتصل بمشرفك للحصول على المساعدة إذا كنت تستخدم حساب Google من خلال عملك أو مدرستك.
تغيير عنوان Gmail الخاص بك من تطبيقات الهاتف المحمول Android أو iOS
تعمل الخطوات التالية على Android وiOS. نحن نستخدم هاتف Android في البرنامج التعليمي الخاص بنا، ولكن يمكن لمستخدمي iPhone المتابعة.
1. قم بتشغيل بريد جوجل برنامج.
2. اضغط على رمز الملف الشخصي في الزاوية العلوية اليمنى.
3. انقر فوق حساب جوجل.
4. اختر معلومات شخصية.


5. اختر بريد إلكتروني تحت معلومات الاتصال.
6. اضغط البريد الإلكتروني لحساب جوجل. إذا لم يتم فتحه، فلن تتمكن من تغيير عنوان بريدك الإلكتروني.


7. اضغط على رمز التحرير بجوار عنوان بريدك الإلكتروني وأضف عنوانًا جديدًا.
8. اتبع التعليمات التي تظهر على الشاشة.

متعلق ب
Gmail: ما هو “ساعدني في الكتابة” وكيف أستخدمه؟
تعد ميزة “مساعدتي في الكتابة” في Gmail بمثابة مؤلف يعتمد على الذكاء الاصطناعي ويمكن أن يساعد في استراتيجية البريد الإلكتروني لديك
كيفية إجراء تغييرات طفيفة على عنوان Gmail الخاص بك
إذا لم تسمح لك Google بتغيير عنوانك، فيمكنك تعديل اسم المستخدم الخاص بك لخلط الأمور.
إضافة أو إزالة النقاط في عنوان Gmail الخاص بك
لا يتعرف Google على النقاط في اسم المستخدم الخاص بك، مما يعني أنه يمكنك إضافة النقاط أو إزالتها إلى عنوان بريدك الإلكتروني. على سبيل المثال، [email protected] هو نفس [email protected].
ومع ذلك، فإن النقاط مهمة إذا كنت تستخدم Gmail في المدرسة أو العمل. لا يمكنك إضافة نقاط بعد علامة @.
أضف علامة زائد في نهاية اسم المستخدم الخاص بك
يمكنك إنشاء اسم مستعار مؤقت عن طريق إضافة علامة الجمع والتسمية. على سبيل المثال، إذا كان عنوان بريدك الإلكتروني هو [email protected]، فأنشئ عناوين مثل [email protected]، و[email protected]، و[email protected]. أضف عامل تصفية لإدارة رسائلك.
لا تعمل الطرق التالية على تطبيقات Gmail لنظامي التشغيل Android وiOS. أنت بحاجة إلى متصفح سطح المكتب لإجراء التغييرات.
كيفية إضافة بريد إلكتروني موجود كاسم مستعار
يمكنك إعداد عنوان Gmail ثانوي كاسم مستعار. التبديل بين أي عنوان أثناء إرسال رسائل البريد الإلكتروني.
1. قم بتسجيل الدخول إلى حساب Gmail الأساسي الخاص بك.
2. انقر فوق علامة الترس وحدد رؤية كافة الإعدادات.

3. اذهب إلى الحسابات والاستيراد علامة التبويب وانقر اضف عنوان بريد الكتروني اخر.

4. أدخل عنوان بريدك الإلكتروني الثانوي.
5. حدد تعامل كاسم مستعار الخيار وانقر الخطوة التالية.

6. ستتلقى رسالة تحقق عبر البريد الإلكتروني على حسابك الثانوي. قم بتسجيل الدخول إلى الحساب وانقر على رابط التأكيد.
7. عند إرسال بريد إلكتروني، انقر فوق القائمة المنسدلة في من الحقل وحدد العنوان الذي تريد أن يشاهده المتلقي.

أنجز المزيد باستخدام Gmail
ليس لدى الجميع خيار تعديل عناوين Gmail الخاصة بهم. ومع ذلك، يساعدك هذا البرنامج التعليمي على إنشاء اسم مستعار وتعديل عنوانك. إذا كان صندوق الوارد الخاص بك الفوضوي مرهقًا، فاطلع على تطبيقات وأدوات الطرف الثالث لضبط صندوق الوارد الخاص بك في Gmail. حقق أقصى استفادة من تطبيق Gmail Android باستخدام هذه النصائح والحيل.