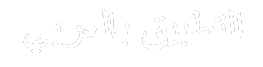يمكن أن تصيب مشكلات Wi-Fi أي شخص في أي وقت، بغض النظر عن مدى خبرتك في الشبكات. ولكن إذا لم تواجه مشكلة معينة في شبكة Wi-Fi من قبل، فلا داعي للقلق إذا كنت لا تعرف كيفية إصلاحها. كل ما تحتاجه هو الأدوات المناسبة وبعض النصائح، وستكون قادرًا على حل مشكلة Wi-Fi لديك في لمح البصر.
سواء كنت تواجه مشاكل مع بطء الإنترنت، أو انقطاع إشارة Wi-Fi، أو لا يمكنك الاتصال بشبكة Wi-Fi على الإطلاق، فإليك بعض الإصلاحات الأسرع والأسهل التي يمكنك تجربتها. سنغطي أيضًا بعض النصائح المتقدمة حول المشكلات الأكثر إثارة للقلق والتي قد تؤدي بالتأكيد إلى عدم عمل شبكة Wi-Fi لديك على الإطلاق، أو بسرعات أبطأ.
قائمة التحقق الأساسية لاستكشاف أخطاء Wi-Fi وإصلاحها
إذا كانت لديك مشكلة غير محددة في شبكة Wi-Fi الخاصة بك أو لا تعتبر المشكلة خطيرة بدرجة كافية للتحقيق في المزيد من المشكلات المتعمقة، فاعتبر العناصر الموجودة في هذه القائمة طريقة رائعة لبدء حل مشكلتك.
- تأكد من تشغيل شبكة Wi-Fi بجهازك — تحتوي معظم أجهزة الكمبيوتر المحمولة على مفتاح اختصار يؤدي إلى إيقاف تشغيل شبكة Wi-Fi، وقد يكون من السهل الضغط عليه عن طريق الخطأ. وبالمثل، هناك تبديل سريع في معظم الهواتف يؤدي إلى إيقاف تشغيل إمكانات Wi-Fi بالهاتف.
- أعد تشغيل جهاز التوجيه الخاص بك – يمكن لإعادة التشغيل السريع لجهاز التوجيه الخاص بك (يتم ذلك عن طريق فصله، والانتظار لمدة 30 ثانية إلى دقيقة واحدة، ثم توصيله مرة أخرى) إصلاح العديد من مشكلات Wi-Fi.
- التحقق من عدم وجود انقطاع – سيكون لدى معظم مزودي خدمة الإنترنت خريطة انقطاع متاحة على موقعهم على الإنترنت. حاول استخدام بيانات هاتفك للتحقق ومعرفة ما إذا تم الإبلاغ عن انقطاع التيار الكهربائي في منطقتك.
حلول سريعة للمشاكل الشائعة
نسيت كلمة مرور الواي فاي
إذا كنت لا تستطيع حقًا تذكر كلمة مرور Wi-Fi الخاصة بك، ولا توجد ملاحظات أو بطاقات مكتوبة عليها في مكان ما، فسيتعين عليك إعادة ضبط جهاز التوجيه الخاص بك . استخدم مشبك ورق للضغط على المفتاح المخفي في الثقب الموجود في الجزء الخلفي من جهاز التوجيه الخاص بك لمدة 30 ثانية. ومن المفترض بعد ذلك أن يتم ضبطه افتراضيًا على إعدادات المصنع.
استخدم دليلنا لإعداد جهاز توجيه لاسلكي لتكوين كل شيء بشكل صحيح.
تم فقد اتصال Wi-Fi عند تسجيل الدخول مرة أخرى إلى الكمبيوتر
يمكن أن تظهر هذه المشكلة على نظام التشغيل Windows 10 بسبب مشكلة في Fast Startup. يحافظ Fast Startup على تشغيل بعض العمليات حتى تتمكن من تسجيل الدخول مرة أخرى بسرعة كبيرة. ومع ذلك، قد يتسبب هذا في بعض الأحيان في حدوث خطأ في برنامج التشغيل اللاسلكي يمنعه من إعادة الاتصال بشبكة Wi-Fi بشكل صحيح. على المدى القصير، يمكنك إيقاف تشغيل Fast Startup (بدء التشغيل السريع) لمنع حدوث هذه المشكلة . ابحث عن Power Option s في شريط بحث Windows 10 أو Windows 11 وانتقل إلى هذا القسم من لوحة التحكم. حدد اختيار ما يفعله زر الطاقة في القائمة الموجودة على الجانب الأيسر، ثم انظر إلى القسم الجديد إعدادات إيقاف التشغيل . ابحث عن خيار تشغيل Fast Startup وتأكد من إلغاء تحديده.
على المدى الطويل، قد تحتاج إلى تحديث برنامج التشغيل الخاص بمحول الشبكة اللاسلكية لديك لإصلاح أي أخطاء تسبب هذه المشكلة. يمكنك اتباع دليلنا حول كيفية تحديث برامج تشغيل Windows 10 لمزيد من المعلومات.
تتصل الشبكة، ولكن لا يوجد اتصال بالإنترنت
قد تبدو هذه نصيحة متعبة، ولكن حاول إعادة ضبط المودم الخاص بك عن طريق فصله وإعادة توصيله مرة أخرى. إذا لم يكن ذلك جيدًا، فيمكنك توصيل جهاز كمبيوتر محمول أو سطح مكتب بجهاز التوجيه الخاص بك باستخدام كابل Ethernet (هذه هي الأفضل) لترى إذا كان جهاز التوجيه أو شبكة Wi-Fi الخاصة بك لا تعمل. إذا نجح هذا، فإن أفضل رهان لتشغيل شبكة Wi-Fi مرة أخرى هو إعادة ضبط جهاز التوجيه الخاص بك. ومع ذلك، إذا لم يكن هناك اتصال بالإنترنت، فقد يكون لديك انقطاع في الخدمة. اتصل بمزود خدمة الإنترنت الخاص بك.
يتعطل جهاز التوجيه بانتظام ولا يساعد إلا إعادة تشغيله
إذا كان جهاز التوجيه الخاص بك بحاجة إلى إعادة التشغيل بانتظام، فيجب عليك إعادة ضبط جهاز التوجيه الخاص بك بالكامل . ستجد في معظم أجهزة التوجيه زر إعادة الضبط الذي يمكنك الضغط عليه باستمرار باستخدام مشبك ورق. قم بذلك لمدة 30 ثانية، وسيقوم جهاز التوجيه بالإعداد الافتراضي لإعدادات المصنع. استخدم دليلنا لإعداد جهاز توجيه لاسلكي لتكوين كل شيء بشكل صحيح.
إذا لم ينجح ذلك، فقد يكون جهاز التوجيه الخاص بك في طريقه للخروج. خيارك الحقيقي الوحيد هو إعادته إذا كان ضمن فترة الضمان أو شراء واحدة جديدة.
خدمة الواي فاي أو الإنترنت بطيئة أو معدومة في بعض الغرف
تتكون شبكة Wi-Fi من موجات الراديو، مما يعني أن جهاز توجيه Wi-Fi الخاص بك يبث في جميع الاتجاهات من موقع مركزي. إذا كان جهاز التوجيه الخاص بك موجودًا في زاوية بعيدة من منزلك، فأنت تغطي قدرًا كبيرًا من العالم الخارجي دون داعٍ. إذا أمكن، انقل جهاز التوجيه الخاص بك إلى موقع أكثر مركزية. كلما تمكنت من وضع جهاز التوجيه الخاص بك بالقرب من مركز منطقة التغطية الخاصة بك، سيكون الاستقبال أفضل في جميع أنحاء منزلك.
إذا كان لديك هوائيات خارجية، يمكنك محاولة تعديلها أيضًا. يمكن أن يساعد التبديل بين الأوضاع الرأسية والأفقية بالكامل في الوصول إلى اتجاهات متعددة.
إذا كنت تعيش في مبنى سكني، فقد تتداخل أجهزة التوجيه الأخرى مع جهازك. يمكن للبرامج المجانية، مثل NetSpot على أجهزة Mac وWindows وAndroid، أو Wi-Fi Analyzer لنظام Android، أن تعرض لك كل شبكة لاسلكية قريبة والقناة التي تستخدمها. إذا كان جهاز التوجيه الخاص بك يتداخل مع الشبكات القريبة في غرف معينة، ففكر في التبديل إلى قناة أقل ازدحامًا. إذا كنت بحاجة إلى مساعدة في التبديل، فإليك دليلنا حول كيفية تغيير قناة Wi-Fi الخاصة بك.
إذا لم يساعدك أي من ذلك، فقد يكون منزلك أكبر من أن يتمكن جهاز توجيه واحد من التعامل معه. فكر في شراء مكرر لاسلكي أو إعداد جهاز توجيه قديم ليكون بمثابة جهاز لتوسيع نطاق جهاز التوجيه الرئيسي. يمكن أن تساعد الترقية إلى نظام شبكي لاسلكي كامل المنزل أيضًا في التخلص من النقاط الميتة في مناطق معينة من منزلك. وفي كلتا الحالتين، قد يكون الوقت قد حان للذهاب وشراء جهاز توجيه جديد.
الإنترنت بطيء في كل مكان
إذا كانت سرعة Wi-Fi لديك بطيئة بغض النظر عن مكان تواجدك، فحاول توصيل جهاز كمبيوتر محمول بجهاز التوجيه الخاص بك مباشرة واختبر سرعة الإنترنت لديك باستخدام أحد أفضل اختبارات سرعة الإنترنت. إذا كانت السرعات لا تزال منخفضة، فمن المحتمل أن تكون المشكلة في اتصالك بالإنترنت، وليس جهاز التوجيه الخاص بك. جرب بعض هذه الطرق لتحسين سرعة الإنترنت لديك والاتصال بمزود خدمة الإنترنت.
إذا لم تكن هذه هي المشكلة، فمن المحتمل أن تكون قناتك اللاسلكية الحالية مكتظة بأجهزتك أو بأجهزة الشبكات الأخرى القريبة. فكر في تغيير القناة الموجودة على جهاز التوجيه الخاص بك في إعدادات جهاز التوجيه الخاص بك، عن طريق الوصول إلى إعدادات المسؤول.
إذا لم يساعد ذلك، فقد يساعد إجراء إعادة ضبط المصنع على جهاز التوجيه الخاص بك وإعداده مرة أخرى. يوجد في معظم أجهزة التوجيه زر إعادة الضبط الذي يمكنك الضغط عليه باستخدام مشبك ورق. قم بذلك لمدة 30 ثانية، وسيقوم جهاز التوجيه بإعدادات المصنع الافتراضية. استخدم دليلنا لإعداد جهاز توجيه لاسلكي لتكوين كل شيء بشكل صحيح ومعرفة ما إذا كان ذلك مفيدًا.
إذا لم ينجح أي من ذلك وكان الإنترنت لديك جيدًا على اتصال سلكي، فقد يكون جهاز التوجيه الخاص بك معطلاً. فكر في شراء جهاز جديد: إليك أفضل أجهزة التوجيه التي قمنا بمراجعتها وسبب كونها اختيارات رائعة. إذا كان جهاز التوجيه يبدو جيدًا، فقد يكون المودم الخاص بك بدلاً من ذلك، والذي قد يعاني من مشكلات في الاتصال إذا كان في طريقه للخروج أيضًا. إذا كنت تتطلع إلى ترقية المودم الخاص بك كحل، فلدينا أيضًا دليل حول بعض أفضل مجموعات المودم وجهاز التوجيه. يمكن أن تساعد الترقية إلى جهاز توجيه Wi-Fi 6 أو Wi-Fi 6E أيضًا في تخفيف مشكلات الازدحام ودعم السرعات الأعلى، بشرط أن تكون خطة النطاق العريض لديك قادرة على تحقيق هذه السرعات المعززة.
لا يمكن لجهاز واحد الاتصال بشبكة Wi-Fi

في بعض الأحيان تواجه مشكلة في شبكة Wi-Fi مع جهاز معين. من المحتمل أن تكون مجرد مشكلة مؤقتة في الشبكة، وهو حل سهل. حاول إيقاف تشغيل شبكة Wi-Fi على جهازك، ثم إعادة تمكينها – أو فصل جهاز Wi-Fi وإعادة توصيله مرة أخرى. إذا لم ينجح ذلك، أعد تشغيل الجهاز وحاول مرة أخرى. ثم حاول إعادة تشغيل جهاز التوجيه نفسه.
إذا لم يساعد ذلك، أو إذا تكررت المشكلة، ففكر في حذف شبكتك الحالية من قائمة الشبكات المحفوظة على جهازك، ثم أعد الاتصال مرة أخرى.
إذا كنت تستخدم نظام التشغيل Windows 10 أو 11، فابحث عن “استكشاف أخطاء wifi وإصلاحها” وافتح النتيجة، والتي يجب أن تكون ” تحديد وإصلاح مشكلات الشبكة” . سيخضع ذلك لسلسلة من التشخيصات التي قد تستعيد الاتصال. على نظام التشغيل MacOS، يمكنك تشغيل Wireless Diagnostics . اضغط مع الاستمرار على مفتاح الخيارات وانقر على أيقونة AirPort (Wi-Fi) في شريط القائمة. ابحث عن Open Wireless Diagnostics ، ثم اتبع الإرشادات التي تظهر على الشاشة.
لا شيء يمكن الاتصال بشبكة Wi-Fi
إذا لم تتمكن من الاتصال بشبكة Wi-Fi على الإطلاق، فقم بتوصيل الكمبيوتر المحمول بجهاز التوجيه مباشرة باستخدام كابل Ethernet، ومعرفة ما إذا كان يمكنك الاتصال بهذه الطريقة. لا يهم نوع كابل Ethernet المحدد، ولكن هناك بعض كابلات Ethernet أفضل من غيرها. إذا نجح ذلك، فهذا يعني أن شبكة Wi-Fi لديك هي المشكلة ويجب عليك تجربة بعض الإصلاحات الأخرى المدرجة هنا. إذا لم ينجح الأمر، فقد يكون الإنترنت لديك معطلاً تمامًا. تحقق من صفحة الويب الخاصة بمزود خدمة الإنترنت وحساباته الاجتماعية، أو اتصل به لمعرفة ما إذا كان يقوم بالإبلاغ عن مشكلات. في بعض الأحيان، قد يكون مقدمو الخدمة بطيئين بعض الشيء في ملاحظة المشكلات، لذا يمكنك أيضًا التحقق من موقع المراقبة مثل Downdetector ومعرفة ما إذا كان المستخدمون الآخرون في منطقتك يبلغون عن مشكلات.
يمكن أن تؤدي إعادة ضبط جهاز التوجيه الخاص بك إلى إصلاح عدد لا يحصى من المشكلات أيضًا، ومن بينها عدم القدرة على الاتصال. اضغط على زر إعادة الضبط الموجود في الجزء الخلفي من جهاز التوجيه باستخدام مشبك ورق لمدة 30 ثانية، وسيتعين على جهاز التوجيه ضبط إعدادات المصنع بشكل افتراضي. استخدم دليلنا لإعداد جهاز توجيه لاسلكي لتكوين كل شيء بشكل صحيح.
إذا لم يكن ذلك مفيدًا، فقد تحتاج إلى التفكير في شراء جهاز توجيه جديد.
تنخفض الاتصالات في أوقات عشوائية
هل هناك نوع من النمط؟ هل تنخفض الاتصالات عند استخدام الميكروويف؟ هل قمت للتو بتركيب حوض للأسماك؟ قد يبدو الأمر غريبًا، لكن بعض أجهزة التوجيه تواجه مشكلة مع هذه الأجهزة وغيرها من الأجهزة المنزلية. يتم التدخل بسهولة في النطاق 2.5 جيجا هرتز بواسطة أجهزة أخرى، بينما يشتهر النطاقان 5 جيجا هرتز و6 جيجا هرتز بمقاطعتهما بواسطة أشياء مادية. من الممكن أيضًا أنك تواجه تداخلاً من شبكات أو أجهزة أخرى. إذا كان جيرانك يستخدمون شبكة Wi-Fi بكثافة في وقت معين كل يوم، فقد يؤدي ذلك إلى إبطائك.
قد يساعد تغيير قناة جهاز التوجيه الخاص بك. يمكنك استخدام NetSpot على أنظمة Mac وWindows وWi-Fi Analyzer لنظام Android لتظهر لك كل شبكة لاسلكية قريبة. إذا كانت قناتك تتداخل مع الشبكات القريبة، فقد يساعدك التبديل إلى قناة أقل ازدحامًا في إعدادات جهاز التوجيه الخاص بك. لدينا دليل يرشدك خلال عملية تغيير القناة على جهاز التوجيه الخاص بك.
يمكنك أيضًا محاولة نقل جهاز التوجيه الخاص بك إلى موقع يسهل الوصول إليه بحيث تكون هناك مسافة (وأجهزة تداخل) أقل بينك وبين جهاز التوجيه.
إذا لم ينجح ذلك، فحاول إجراء إعادة ضبط المصنع على جهاز التوجيه الخاص بك عن طريق الضغط على مشبك ورق في الفتحة المصغرة الموجودة به واتباع خطوات إعادة التعيين كما هو موضح في الدليل الخاص بك.
تختفي شبكة Wi-Fi تمامًا

إذا فقدت تتبع شبكة Wi-Fi الخاصة بك على أي جهاز، فمن المحتمل أن يقوم جهاز التوجيه الخاص بك بإعادة ضبط نفسه. هل ترى شبكة غير محمية تحمل اسم العلامة التجارية لجهاز التوجيه الخاص بك؟ قد يكون هذا لك. قم بتوصيل جهاز كمبيوتر محمول أو سطح مكتب به عبر كابل Ethernet، ثم استخدم دليلنا لإعداد جهاز توجيه لاسلكي لتهيئة كل شيء بشكل صحيح مرة أخرى.
إذا كنت لا ترى مثل هذه الشبكة، فقم بتوصيل الكمبيوتر المحمول الخاص بك بجهاز التوجيه باستخدام كابل إيثرنت، ومعرفة ما إذا كان يمكنك الاتصال أم لا. استخدم دليلنا للعثور على عنوان IP لجهاز التوجيه الخاص بك ومعلومات تسجيل الدخول لمزيد من المساعدة. أيضًا، إذا لم يكن لديك كابل، فاطلع على دليلنا حول كيفية اختيار كابل Ethernet المناسب.
أجهزة غير معروفة على شبكة Wi-Fi الخاصة بي
قم بتسجيل الدخول إلى تطبيق Wi-Fi أو إعدادات المسؤول (والتي يمكنك العثور عليها من خلال البحث في عنوان IP الخاص بك على متصفحك). ابحث عن قائمة بالأجهزة المتصلة حاليًا وحدد الأجهزة التي لا تعرفها.
أولاً، تأكد من أن هذه لا تمثل اتصالات لم تكن تدرك أن لديكها – سيكون لكل جهاز ذكي اتصاله الخاص، على سبيل المثال، ويمكن أن يكون له بعض العناوين الغريبة إذا لم تقم بتسميتها. قد تكون وحدات التحكم في الألعاب وأجهزة التلفزيون متصلة أيضًا، وإذا كان لديك أصدقاء وعائلة مؤخرًا، فقد يكونون متصلين بأجهزة غير مألوفة.
إذا استبعدت جميع الأجهزة المألوفة وما زال هناك اتصال أو اتصالين لا تتعرف عليهما، فمن المحتمل أن يكون هناك شخص آخر يخترق شبكة Wi-Fi الخاصة بك. في هذه الحالة، ابحث في إعداداتك عن خيار حظر هذه الأجهزة على شبكة Wi-Fi لديك وحظر عناوين MAC الخاصة بها، إن أمكن. ثم قم بتغيير كلمة مرور Wi-Fi، وأعد تشغيل جهاز التوجيه الخاص بك. قد لا يوقف هذا المتسللين المصممين بشكل خاص، ولكنه عادة ما يكون كافيًا لطرد الضيوف غير المرغوب فيهم من شبكتك.
إذا كنت تريد اتخاذ إجراءات أكثر جذرية، فإليك بعض الخطوات حول كيفية التعامل مع شخص ما يسرق شبكة Wi-Fi الخاصة بك.
التحديث الأخير عطل شبكة Wi-Fi

يمكن أن يحدث هذا مع بعض تحديثات نظام التشغيل. تحتوي تحديثات Windows 10 في منتصف عام 2020 على أخطاء منعت بعض المستخدمين من الاتصال بشبكات Wi-Fi الخاصة بهم أو حتى رؤية اتصال Wi-Fi على الإطلاق. كما أدت التحديثات المماثلة لنظامي التشغيل iOS وAndroid والأنظمة الأساسية الأخرى إلى ظهور أخطاء في الماضي أدت إلى تعطيل اتصالات Wi-Fi.
عندما يحدث شيء كهذا، فمن الأفضل انتظار التصحيح الذي يعمل على حل المشكلة. في هذه الأثناء، قم بإزالة التحديث وارجع نظامك إلى إصدار سابق للمساعدة في استعادة اتصالك بالإنترنت مرة أخرى.
على الرغم من أن أجهزة التوجيه يمكن أن تستمر لسنوات دون الحاجة إلى استبدال، ضع في اعتبارك أن بعض المشكلات يمكن أن تتطور مع تقدم العمر – قد يبدأ جهاز التوجيه في نقص الدعم لتحديثات الجهاز الجديدة ومشكلات مماثلة تمنعه من العمل بشكل صحيح (كما رأينا عندما أوقفت شركة Apple جهاز AirPort Extreme) ، على سبيل المثال). هذه علامة على أن الوقت قد حان للبحث عن جهاز توجيه جديد.
أجهزة توجيه الأقمار الصناعية الموجودة على شبكتي المتداخلة غير متصلة

تأكد من تشغيل أجهزة الأقمار الصناعية الخاصة بك وتشغيلها. إذا كان الأمر كذلك، فحاول فصل الجهاز الذي به المشكلة وإعادة توصيله ومعرفة ما إذا كان سيتصل بشبكتك بعد ذلك. إذا كان تطبيق جهاز التوجيه الخاص بك يسمح لك بإعادة تشغيل نقطة Wi-Fi (يسمح تطبيق Google Home، على سبيل المثال، بذلك)، فأعد تشغيل تلك النقطة ومعرفة ما إذا كان هذا مفيدًا أيضًا.
تسمح لك Google أيضًا بإجراء اختبار للتأكد من إعداد الشبكة بشكل صحيح. يمكنك العثور على نقاط Wifi في تطبيق “المنزل”، ضمن “شبكة الاختبار” . إذا عاد الاختبار باتصال ضعيف أو فاشل، فيجب عليك محاولة تغيير موضع أجهزة التوجيه عبر الأقمار الصناعية لتكون أقرب إلى جهاز التوجيه الأساسي الخاص بك. يعد هذا أيضًا تكتيكًا جيدًا لأي نظام شبكي يستمر في إسقاط نقاط القمر الصناعي الخاصة به – فقد تكون بعيدة جدًا عن النقطة الأساسية.
يمكنك أيضًا التحقق مرة أخرى للتأكد من أن أجهزة التوجيه عبر الأقمار الصناعية الخاصة بك تحتوي على SSID مختلف عن جهاز التوجيه الأساسي الخاص بك. إذا تم تعيين نفس SSID لجميعهم عن طريق الخطأ، فقد لا تتمكن الشبكة المتداخلة من التنسيق بشكل صحيح.
إذا كان جهاز التوجيه الخاص بك لا يزال غير قادر على الاتصال، فتأكد من عدم تغيير أي شيء مهم في إعدادات الشبكة لديك. على سبيل المثال، إذا تغير نوع ISP WAN (شبكة المنطقة الواسعة) لديك لسبب ما، فقد يتعين عليك الرجوع إلى إعدادات جهاز التوجيه والتأكد من اختيار إعداد WAN الصحيح.
هناك حالات خاصة إضافية يمكن أن تتداخل فيها تقنية Wi-Fi معينة مع الشبكات المتداخلة، لذا من الجيد أيضًا الاتصال بدعم جهاز التوجيه مباشرة وشرح موقفك إذا لم يعمل أي شيء.
جهازي الذكي لا يتصل بشبكة Wi-Fi

أولاً، تأكد من تحديث جهازك الذكي وجهاز التوجيه الخاص بك. ثم حاول إعادة ضبط جهاز التوجيه الخاص بك وإعادة تشغيل جهازك الذكي. يمكنك إما فصل الجهاز الذكي وتوصيله أو التحقق من تطبيقه بحثًا عن خيار إعادة التشغيل – يحتوي تطبيق Google Home، على سبيل المثال، على أداة إعادة تشغيل ضمن كل قسم من أقسام الجهاز يمكنك استخدامه.
إذا كان الجهاز لا يزال غير متصل بشكل صحيح، فحاول تحريكه بجوار جهاز التوجيه ومعرفة ما إذا كان يتصل أم لا – يمكن أن تحدث المسافة والتداخل فرقًا، خاصة بالنسبة للأجهزة الذكية الأصغر حجمًا. يجب عليك أيضًا التحقق مرة أخرى للتأكد من أن جهازك الذكي لا يحتاج إلى مركز Zigbee للعمل، وهو أمر أكثر شيوعًا بين الأجهزة الذكية القديمة ولكنها مشكلة لا تزال تظهر أحيانًا.
إذا استمر جهازك الذكي في إسقاط إشارة Wi-Fi، خاصة خلال الأوقات المزدحمة من اليوم، فتحقق لمعرفة ما إذا كان جهاز التوجيه الخاص بك يدعم التبديل التلقائي للنطاق للأجهزة. إذا كان الأمر كذلك، فحاول إيقاف تشغيل هذه الميزة. في بعض الأحيان، سيحاول جهاز التوجيه تحويل جهاز ذكي إلى نطاق مختلف، لكن الجهاز ليس جاهزًا لذلك، مما يؤدي إلى فقدان الاتصال. قد تكون هناك أيضًا مشكلات في الاتصال بجهاز توجيه شبكي، وقد يتعين عليك أن تكون محددًا للغاية بشأن اتصال الشبكة الخاص بك لتشغيل الأجهزة الذكية.
إنها لفكرة جيدة أيضًا التحقق مما إذا كان جهازك الخاص يعاني من أخطاء مؤقتة تجعل الاتصال بشبكة Wi-Fi أمرًا صعبًا أو مستحيلًا. لقد واجه كل من Nest minis وHomePod minis مثل هذه الأخطاء في الماضي. في هذه الحالات، عادةً ما يتم تصحيح الإصلاح قبل فترة طويلة جدًا، لذا تأكد من تحديث جهازك. في بعض الأحيان، يمكن أن تؤثر تحديثات نظام التشغيل، مثل تصحيح iOS الجديد، على أداء الجهاز الذكي.
هناك عدد من إعدادات جهاز التوجيه الأخرى التي قد تمنع الأجهزة الذكية، ولكنها تعتمد على الشركة المصنعة. إذا لم تتمكن من العثور على المشكلة، فاتصل بدعم الشركة المصنعة لجهاز التوجيه الخاص بك واشرح له أنك تعتقد أن جهاز التوجيه الخاص بك يواجه مشكلة في الاتصال.
وحدة التحكم الخاصة بي لا يمكنها الاتصال بشبكة Wi-Fi

تحقق من وسائل التواصل الاجتماعي وDowndetector للتأكد من عدم وجود أي خطأ في منصة الألعاب الخاصة بك – في بعض الأحيان يمكن لجهاز Xbox أو PlayStation الخاص بك الاتصال بالإنترنت بشكل جيد، ولكن Xbox Live أو Playstation Network معطل لأي عدد من الأسباب، ولكن عادةً ما يتم نسخهما احتياطيًا مرة أخرى بعد ذلك. فترة قصيرة.
إذا كان كل شيء يبدو على ما يرام هناك، فأعد تشغيل كل من جهاز التوجيه ووحدة التحكم في الألعاب الخاصة بك ومعرفة ما إذا كان بإمكانهما الاتصال بنجاح. وهذا أيضًا هو الوقت المناسب لاختبار اتصالك بالإنترنت. تحتوي الأنظمة الرئيسية مثل Xbox وPlayStation على خيار في قائمة الإعدادات الخاصة بها لاختبار اتصالك بالإنترنت. على PlayStation، توجه إلى الإعدادات ، ثم الشبكة ، ثم حدد اختبار الاتصال بالإنترنت . على Xbox، انتقل إلى ملف التعريف والنظام ، وحدد الإعدادات ، وفي القسم عام ، حدد إعدادات الشبكة ، حيث ستجد خيارًا لاختبار سرعة الشبكة والإحصائيات . يمكن أن يوفر هذا مزيدًا من المعلومات حول الأخطاء التي تحدث وحتى نصائح حول ما قد تحتاج إلى تغييره.
إذا بدا أن وحدة التحكم وجهاز التوجيه لديك يعملان بشكل صحيح ولكن شبكة Wi-Fi تستمر في الانخفاض، فقد ترغب في محاولة تقريب الجهازين من بعضهما البعض لمعرفة ما إذا كانت إشارة Wi-Fi تتحسن. حاول إزالة أي مادة أو كائنات بين وحدة التحكم وجهاز التوجيه: غالبًا ما يؤدي وضعهما في مكان مرتفع وواضح إلى تحقيق أفضل النتائج. يمكنك أيضًا محاولة تقليل عدد الأجهزة الأخرى على الشبكة، خاصة إذا كانت تقوم بالبث المباشر.
لا يمكن الاتصال بالطابعة اللاسلكية

أولاً، تأكد من أنك تحاول الاتصال بشبكة Wi-Fi الخاصة بك وليس عبر Wi-Fi Direct – فهما تقنيتان مختلفتان. نقترح أيضًا بشدة الروتين التقليدي المتمثل في إيقاف تشغيل كل شيء وإعادة تشغيله مرة أخرى، خاصة إذا كانت طابعتك متصلة بشبكة Wi-Fi بنجاح في الماضي. إذا كانت طابعتك بعيدة عن جهاز التوجيه الخاص بك وتستمر في مواجهة أخطاء Wi-Fi، فحاول نقلها إلى موضع أقرب.
إذا بدا أن طابعتك متصلة بشبكة Wi-Fi ولكن لا يمكنك تشغيلها، فتوجه إلى إعدادات الطابعة على جهاز الكمبيوتر الخاص بك وتأكد من تحديد الطابعة الافتراضية الصحيحة. لدى Microsoft أيضًا بعض أدوات تحري الخلل وإصلاحه التي يمكنك تشغيلها لمعرفة ما إذا كانت تلتقط أي شيء غريب بشكل واضح.
إنها لفكرة جيدة أيضًا التحقق من أمان جهاز التوجيه وجدران الحماية وأمان VPN لمعرفة ما إذا كان أي منها يتعرف على الطابعة كجهاز غريب ويرفض الاتصال اللاسلكي. قد تحتاج إلى تعطيل بعض جدران الحماية أو إعادة تكوين بروتوكولات الأمان لاستخدام طابعتك بنجاح. عندما تفشل كل الطرق الأخرى، قم بإلغاء تثبيت برامج تشغيل الطابعة الخاصة بك وأعد تثبيت الإصدارات الأحدث لمعرفة ما إذا كان هذا سيحدث فرقًا.
وإذا لم تكن الطابعة الخاصة بك ممكّنة لاسلكيًا، ففكر في الترقية إلى طابعة أخرى كذلك. لدينا بعض التوصيات لأفضل الطابعات وطابعات الليزر والطابعات متعددة الوظائف التي يمكن استخدامها لاسلكيًا والاتصال بشبكتك المنزلية.
لا يمكنني الاتصال بشبكة Wi-Fi للضيوف التي قمت بإعدادها

تسمح لك شبكات Wi-Fi للضيوف بمشاركة شبكة Wi-Fi الخاصة بك مع الآخرين بطريقة آمنة تساعد على منع حدوث مشكلات أمنية. ربما تكون قد شاهدته على أجهزة توجيه الأعمال، ولكن يمكن إعداده على أجهزة التوجيه المنزلية أيضًا. إذا واجه شخص ما مشكلة في الاتصال بشبكة الضيف ولكن يبدو أن شبكة Wi-Fi تعمل، فهناك بعض الأشياء التي يمكنك تجربتها.
أولاً، إذا قمت للتو بإعداد شبكة الضيوف الخاصة بك، فانتظر بضع دقائق. قد يستغرق ظهور الشبكة بعض الوقت. إذا كانت شبكة الضيف مرئية، فخصص دقيقة للانتقال إلى تطبيق جهاز التوجيه الخاص بك والتحقق من الإعدادات. يجب دائمًا تمكين الإعدادات مثل شبكة Wi-Fi العامة النشطة والسماح للضيوف بالوصول إلى شبكتي المحلية. إذا ظل لا يعمل، فأعد ضبط جهاز التوجيه وحاول مرة أخرى.
ضع في اعتبارك أن بعض شبكات الضيوف لديها حدود أكثر صرامة لعدد الأجهزة التي يمكنها استخدامها. إذا كان لديك أكثر من عشرة أشخاص موجودين بالفعل على شبكة الضيوف، فقد لا يتمكن الآخرون من تسجيل الدخول.
شبكة Wi-Fi 6 أو 6E لا تعمل، حتى مع وجود جهاز توجيه Wi-Fi 6

يوفر Wi-Fi 6 مجموعة من التحسينات من معايير Wi-Fi الأقدم، بما في ذلك الأداء المحسن وزمن الوصول الأقل والأمان الأفضل. ولكن إذا كنت لا تعتقد أنك تحصل على ميزات Wi-Fi 6 من جهاز توجيه يدعمها، فقد يكون هناك خطأ ما في الإعداد.
هل لديك أي موسعات على شبكتك؟ إذا لم تكن هذه الأجهزة متوافقة مع Wi-Fi 6، فلن تتمكن من الاستمتاع بسرعة Wi-Fi 6 وميزاتها. إذا التقط جهازك الإشارة من موسع، فقد لا تقوم مزايا Wi-Fi 6 بالرحلة.
بالإضافة إلى ذلك، ستحتاج معظم الأجهزة إلى دعم جزئي على الأقل لميزات Wi-Fi 6 لتتمكن من استخدامها. قد لا تكون الأجهزة التي مضى عليها عدة سنوات متوافقة مع أي تغييرات في Wi-Fi 6. يتضمن ذلك هاتفك وجهاز الكمبيوتر المحمول، بالإضافة إلى الأجهزة الذكية التي قد تستخدمها.
حتى أجهزة الكمبيوتر المكتبية قد تواجه صعوبة في ذلك. قد تواجه محولات Wi-Fi الداخلية صعوبة في الاستفادة من مزايا Wi-Fi 6 عند التبديل إلى جهاز توجيه جديد، حتى لو كانت متوافقة من الناحية الفنية. يجب عليك تحديث برامج تشغيل Wi-Fi لديك لإصلاح أي مشكلات محتملة.
لا يمكن العثور على جهاز توجيه مزود بـ Wi-Fi 7
Wi-Fi 7 هو الجيل التالي من التكنولوجيا اللاسلكية، واسمه التقني هو 802.11be. إنه خليفة أجهزة التوجيه Wi-Fi 6 وWi-Fi 6E الحالية، وسيقدم أداءً أفضل بكثير، مع معدلات نقل بيانات تصل إلى 36 جيجابت في الثانية – وهذا أسرع بثلاث مرات من سرعات Wi-Fi 6. كما أنه يتيح للأجهزة استخدام ترددات متعددة في وقت واحد للاستفادة بشكل أفضل من النطاق الترددي للشبكة المتاحة.
الجانب السلبي الوحيد لذلك هو أن أجهزة توجيه Wi-Fi 7 ليست متاحة بعد بأسعار تنافسية. توجد بعض أجهزة توجيه Wi-Fi 7، مثل TP-Link Deco BE85 المثير للإعجاب ، ولكن هذا نظام توجيه شبكي بقيمة 1500 دولار ومبالغة كاملة لأي شخص تقريبًا.
يمكنك أن تتوقع رؤية المزيد من أجهزة توجيه Wi-Fi 7 مع علامات أسعار أكثر سهولة في الأشهر المقبلة.