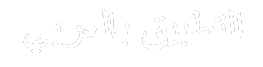عندما يتعلق الأمر بالميزات المخفية والفريدة من نوعها في نظام التشغيل Windows، فقد لا يكون موجه الأوامر هو أول ما يتبادر إلى الذهن. يُستخدم غالبًا لتحميل أحدث إصدار من Android عبر أوامر ADB وFastboot، ويقدم موجه الأوامر أكثر مما تراه العين. يمكن للعديد من أجهزة Chromebook تشغيل الأوامر المستندة إلى Linux، ولكن أوامر Windows هذه قد تفيد جهاز الكمبيوتر الخاص بك بطرق متعددة. بدءًا من تحويل ملفات الفيديو وقراءة المستندات النصية وحتى إغلاق خدمات الخلفية العنيدة، هناك استخدامات مختلفة تتجاوز ما قد تكون على دراية به.
كيفية فتح موجه أوامر ويندوز
هناك أكثر من طريقة لفتح موجه الأوامر في Windows. في الأقسام أدناه، نغطي خيارين شائعين، مما يسمح لك بالعثور على الخيار الأنسب لاحتياجاتك.

متعلق ب
كيفية تثبيت ملفات APK لنظام التشغيل Android على نظام التشغيل Windows 11
لا توجد أوامر ADB مطلوبة
قم بتشغيل موجه أوامر النظام العالمي
من المحتمل أنك ستستخدم هذه الطريقة أكثر من غيرها للأغراض العامة عند العمل مع بيئة موجه أوامر Windows. لبدء تشغيل موجه أوامر النظام العالمي، راجع الخطوات التالية:
- انقر على أيقونة Windows لإظهار قائمة ابدأ.
- اكتب cmd في مربع البحث.
- حدد إدخال موجه الأوامر وانقر فوق فتح . في بعض الأحيان، يجب عليك تحديد خيار التشغيل كمسؤول لاستخدام أوامر النظام ذات المستوى الأعلى.

- تفتح نافذة موجه الأوامر وتكون جاهزة للبدء.

استخدم خيار
Pin to Start
أو
Pin to شريط المهام
لفتح تطبيق Command Prompt بسرعة إذا كنت تخطط لاستخدامه كثيرًا.
افتح موجه الأوامر من أي مجلد
بدلاً من استخدام موجه أوامر النظام العالمي لأغراض عامة، افتحه في أي مجلد تريده. وهذا يجعل من السهل تشغيل الأوامر دون معرفة الموقع الدقيق للملف، مما يجعل الأمور بسيطة.
لتشغيل موجه أوامر Windows من أي مجلد، قم بما يلي:
- انتقل إلى المجلد الذي ترغب في فتح موجه الأوامر فيه.
- انقر فوق شريط العناوين الموجود أعلى النافذة.
- اكتب cmd في مربع نص العنوان واضغط على مفتاح Enter .

- يتم فتح نافذة موجه الأوامر في هذا المجلد.

قم بإزالة البرنامج الذي لا يمكن إلغاء تثبيته
قد تواجه موقفًا حيث يرفض برنامج إلغاء التثبيت الافتراضي من تطبيق تابع لجهة خارجية العمل. يمكن أن يكون خطأ بسيط في برنامج إلغاء التثبيت. ومع ذلك، هذا لا يجعل إزالته أسهل. قد يكون استخدام موجه الأوامر بدلاً من تنزيل برنامج إلغاء التثبيت التابع لجهة خارجية مفيدًا في هذه الحالة.
لاستخدام موجه الأوامر لإزالة برنامج عنيد من نظام التشغيل Windows، قم بما يلي:
- افتح موجه الأوامر العالمي باستخدام خيار التشغيل كمسؤول .
- اكتب wmic في نافذة الأوامر، ثم اضغط على Enter .
- اكتب اسم المنتج واضغط على Enter .

- اكتب المنتج حيث يتم استدعاء name =” اسم البرنامج ” إلغاء التثبيت .
- اكتب Y واضغط على Enter لتأكيد البرنامج المحدد وإزالته.

- كان الإجراء ناجحًا إذا رأيت ReturnValue = 0 في النهاية.
تحويل ملف فيديو MP4 إلى ملف صوتي MP3
يمكن أن يساعدك هذا الأمر في استخراج الصوت من ملف فيديو MP4 من خلال بضع خطوات بسيطة. سواء كان مقطع فيديو موسيقيًا أو تسجيل فيديو قمت بالتقاطه باستخدام كاميرا هاتفك الذكي، فإن تحويله إلى تنسيق صوتي فقط يعد أمرًا بسيطًا. يتضمن تنزيل برنامج منفصل يقوم بتحويل ملفات MP4 باستخدام موجه الأوامر. بعد تثبيت البرنامج يمكن استخراج الصوت من الفيديو عن طريق كتابة أمر واحد.
لاستخراج صوت MP3 من ملف فيديو MP4، قم بما يلي:
- قم بتنزيل أحدث أداة FFMPEG لنظام التشغيل Windows ضمن قسم الإصدارات .
- استخراج محتويات الملف إلى أي مكان.
- افتح مجلد السلة ، ثم انقل ملف فيديو MP4 إلى هذا الموقع.

- قم بتشغيل موجه الأوامر العالمي في مجلد bin .
- اكتب ffmpeg -i input.mp4 -vnput.mp3 في نافذة الأوامر، ثم اضغط على Enter . استبدل الإدخال باسم ملف MP4 والإخراج بما تريد أن يسمى ملف الصوت MP3.

- يتم تحويل MP4 الخاص بك إلى MP3 باستخدام واجهة موجه الأوامر. ستجد ملف MP3 الجديد في نفس المجلد الذي يوجد به ملف MP4.
تحقق من عنوان IP المحلي لجهاز الكمبيوتر الخاص بك
قد ترغب في معرفة عنوان IP الذي يستخدمه جهاز الكمبيوتر الخاص بك للاتصال بشبكتك المنزلية. قد تفكر أيضًا في إعداد عنوان IP ثابت لنظام التشغيل Windows، مما يسمح لك بإنشاء رقم فريد لجهاز الكمبيوتر الخاص بك. يضع عنوان IP الثابت مزيدًا من التحكم بين يديك بدلاً من قيام جهاز التوجيه بتعيين عنوان عشوائي.
لعرض عنوان IP من موجه أوامر Windows، راجع الخطوات التالية:
- افتح موجه الأوامر العالمي .
- اكتب ipconfig في نافذة الأوامر، ثم اضغط على Enter.
- سترى عنوان IP لمحول الشبكة الحالي وإحصائيات أخرى.

- إذا كنت بحاجة إلى مزيد من التفاصيل، فاكتب ipconfig /all لإظهار كافة محولات الشبكة.
تعرف على المستخدمين الذين قاموا بتسجيل الدخول حاليًا
يمكن استخدام موجه أوامر Windows لعرض معلومات حول المستخدمين الذين قاموا بتسجيل الدخول إلى الكمبيوتر، وهو أمر مفيد في بعض المواقف. يمكنك رؤية اسم المستخدم وعنوان البريد الإلكتروني وأذونات النظام التي يمكنه الوصول إليها على هذا الكمبيوتر. يسمح لك هذا بتتبع كل حساب تم تسجيل دخوله دون البحث في قوائم إضافية، وهو أمر مفيد للمستخدمين الذين يتمتعون بامتيازات إدارة النظام.
للتحقق من هذه الإحصائيات، قم بما يلي:
- افتح موجه الأوامر العالمي .
- اكتب whoami /all في نافذة الأوامر، ثم اضغط على Enter.
- قم بالتمرير عبر القائمة وابحث عن مزيد من التفاصيل حول أي مستخدم قام بتسجيل الدخول إلى جهاز الكمبيوتر.

استعادة ملكية أي ملف أو مجلد على الفور
لنفترض أنك قمت بإزالة محرك الأقراص الثابتة الداخلي من جهاز كمبيوتر محمول قديم وقمت بتوصيله بالكمبيوتر الجديد باستخدام قاعدة تخزين خارجية. عند نقل هذه الملفات إلى الكمبيوتر الجديد عن طريق نسخها ولصقها، قد تفقد إمكانية الوصول إلى حقوقها باعتبارك المالك الأصلي. وفي حالة حدوث ذلك، استخدم موجه أوامر Windows لاستعادة السيطرة على ملفاتك باعتبارك المالك الشرعي.
لاستعادة ملكية أي ملف على نظامك، قم بما يلي:
- افتح موجه الأوامر في المجلد الذي يحتوي على الملفات التي تريد استعادتها كمالك.
- اكتب takeown /f yourfilename.extension في نافذة الأوامر، ثم اضغط على Enter . اكتب اسم الملف وامتداده بدقة كما يظهر، وإلا فلن يتم العثور عليه.

- يمكنك الآن الوصول بشكل كامل إلى الملف المحدد كمالك جديد.
استعادة ملكية المجلد بأكمله وملفاته
عندما تريد استعادة ملكية مجلد وملفاته باستخدام أمر واحد، قم بما يلي:
- انتقل إلى المجلد الذي تريد استعادته.
- انسخ الموقع من شريط العناوين في الأعلى.

- افتح موجه الأوامر في هذا المجلد.
- اكتب takeown /f yourfolderlocation /r في نافذة الأوامر، ثم اضغط على Enter . يمكنك أيضًا لصق واستبدال موقع المجلد الخاص بك بالعنوان المناسب الذي نسخته مسبقًا.

- لديك الآن حق الوصول الكامل إلى المجلد المحدد وملفاته باعتبارك المالك الجديد.
قم بإخفاء أي ملف تريد الحفاظ عليه آمنًا
من الممكن إخفاء ملف بسرعة وسهولة باستخدام موجه الأوامر، ولكن عليك توخي الحذر عند القيام بذلك. ولا يمكن عرضه باستخدام خيار إظهار مجلد العناصر المخفية . وهذا يعني أنك ستحتاج إلى استخدام هذا الأمر بحذر، وإلا قد تفقد الملف إذا نسيت مكان وضعه أو اسمه.
لإخفاء أي ملف باستخدام موجه الأوامر، تحقق من الخطوات التالية:
- افتح موجه الأوامر العالمي في مجلد يحتوي على الملف الذي تريد إخفاءه.
- اكتب attrib +h +s filename.txt في نافذة الأوامر، ثم اضغط على Enter . استبدل اسم الملف ونوع الامتداد .txt بمعلومات ملفك.
- الملف مخفي. لا تنس اسم الملف والمجلد الذي وضعت الملف فيه. ستحتاج إليهما لاستعادته عبر سطر الأوامر.
- استخدم الأمر attrib -s -h لإظهار كافة الملفات عند الحاجة.

التحقق من الأجهزة النشطة والمتصلة
إذا كنت مسؤول الكمبيوتر وبيئة الشبكة لديك، فمن المفيد عرض جميع اتصالات الجهاز النشطة في الوقت الفعلي. يتيح لك تتبع نشاط الشبكة تحديد الاتصالات غير المصرح بها التي تعمل دون علمك. عندما تجد جهازًا غير معروف مختبئًا على شبكتك على مرأى من الجميع، قم برفض الوصول إليه على الفور لتجنب حدوث ضرر محتمل. يمكنك أيضًا عرض منافذ الشبكة المستخدمة، مما يساعدك على فهم الخدمات التي يمكن لهذه الأجهزة النشطة الوصول إليها بشكل أفضل بشكل أفضل.
لمراقبة حركة مرور الشبكة المحلية باستخدام موجه الأوامر، قم بما يلي:
- افتح موجه الأوامر العالمي .
- اكتب netstat في نافذة الأوامر، ثم اضغط على Enter .
- يقوم بالبحث عن الاتصالات النشطة على جهاز الكمبيوتر الخاص بك ويعرض المنافذ التي يتم الوصول إليها. يمكنك أيضًا استخدام الأمر netstat -a لعرض مزيد من التفاصيل حول كافة الاتصالات الموجودة على جهاز الكمبيوتر الخاص بك.

عرض محتويات ملف نصي
الميزة التي لم يتم ذكرها كثيرًا هي أنه يمكنك فتح ملفات نصية في موجه أوامر Windows. لا يطلق البرنامج فقط. يتم فتحه ويسمح لك بعرض المستند من نافذة الأوامر. تعد هذه الميزة غير المعروفة مفيدة إذا كنت تريد قراءة ملف نصي طويل باستخدام طريقة ربما لم تفكر فيها. يعد هذا الإصدار جديدًا أكثر، ولكن له استخداماته كقارئ نص بسيط يمكنك استخدامه من حين لآخر.
لعرض ملف نصي من خلال موجه أوامر Windows، قم بما يلي:
- افتح موجه الأوامر في المجلد الذي يحتوي على الملف النصي.
- استخدم الأمر type filename.extension ، ثم اضغط على Enter . تأكد من كتابة اسم الملف وامتداده بدقة كما يظهر، وإلا فلن يتم العثور عليه.
- يتم فتح المستند النصي في نافذة الأوامر.

قارن بين ملفين نصيين منفصلين في وقت واحد
هذا الأمر الفريد الذي يتضمن ملفات نصية يجعل من السهل مقارنة مستندين نصيين بسرعة وسهولة في بيئة سطر الأوامر. يمكن أن تكون هذه خدعة مفيدة إذا كنت تريد تجنب فتح ملفين في نوافذ منفصلة. وهذا يعني أيضًا أنك لا تحتاج إلى تطبيق نصي مخصص لعرضها.
لمقارنة ملفين نصيين، قم بما يلي:
- افتح موجه الأوامر العالمي في المجلد الذي يحتوي على الملفات التي تريد مقارنتها.
- اكتب fc textfile1.txt textfile2.txt في نافذة الأوامر، ثم اضغط على Enter . في هذه الحالة، استبدل textfile1 و textfile2 باسمي الملفين النصيين اللذين تريد مقارنتهما.
- يعرض كلا الملفين النصيين بالكامل ويسمح لك بمقارنة سياقاتهما بسهولة.

تحقق من كافة برامج التشغيل المثبتة حاليًا
تخبر برامج التشغيل أجهزتك، مثل الماوس ولوحة المفاتيح، بكيفية الاتصال بنظام Windows. لذا، يجب أن يعملوا دائمًا وأن يكونوا موثوقين. يمكن أن تتسبب مشكلات برنامج التشغيل في حدوث خلل عشوائي في أداء جهاز الكمبيوتر أو تعطله مع شاشة زرقاء في أسوأ السيناريوهات. عند استخدام موجه الأوامر للتحقق من برامج التشغيل، يمكنك الحصول على نظرة عامة سريعة على برامج التشغيل المثبتة دون أي متاعب.
لمعرفة كيف يبدو موقف برنامج التشغيل الخاص بك من خلال موجه أوامر Windows، قم بما يلي:
- افتح موجه الأوامر العالمي .
- اكتب driverquery في نافذة الأوامر، ثم اضغط على Enter .
- قم بالتمرير لأعلى وتحقق من التفاصيل حول كل برنامج تشغيل مثبت.

- يعرض تاريخ الارتباط تاريخ آخر تحديث لبرنامج التشغيل، وهو ما قد يكون مفيدًا عند تثبيت تحديثات برنامج التشغيل يدويًا.
تحقق من أي موقع ويب لمعرفة مشكلات الخدمة أو انقطاع الخدمة
توجد مصادر متعددة موثوقة تابعة لجهات خارجية للتحقق من انقطاع الخادم عبر الإنترنت أو أوقات الاستجابة البطيئة لمواقع الويب المفضلة لديك. يساعدك على تحديد مشكلات الاتصال أو التعرف على المشكلات المحتملة في موقع الويب الذي تحاول الوصول إليه. لا تحتاج إلى فتح متصفح ويب وزيارة موقع ويب أو خدمة أخرى للقيام بذلك. يمكنك العثور على المعلومات باستخدام موجه أوامر Windows المحلي. إنها طريقة سريعة وبسيطة وفعالة وتعمل طوال الوقت.
للتحقق من حالة أي موقع على جهاز الكمبيوتر الخاص بك، قم بما يلي:
- افتح موجه الأوامر العالمي .
- اكتب ping www.yourwebsite.com في نافذة الأوامر، ثم اضغط على Enter . على سبيل المثال، اكتب ping www.google.com لاختبار أوقات الاستجابة لموقع الويب الرئيسي لـ Google.
- يرسل موجه الأوامر حزمًا صغيرة من البيانات إلى ذلك الخادم ويعيدها كاختبار.
- ستلاحظ فقدان الحزمة بنسبة 0% ووقت استجابة منخفض إلى حد معقول في مللي ثانية إذا كان كل شيء على ما يرام. كلما كان وقت الاستجابة أقل، كان ذلك أفضل.
- ستلاحظ زيادة في نسبة فقدان الحزم وأوقات استجابة أطول إذا كان موقع الويب يواجه مشكلات.

قم بفحص نظامك لإصلاح الملفات التالفة
يمكن أن تتلف ملفات نظام Windows الهامة لديك أو يتم حذفها لأسباب مختلفة، بما في ذلك الفيروسات أو غيرها من الإصابات الضارة. يمكن أن يتسبب هذا في ظهور رسائل خطأ متعددة أو تعطل جهاز الكمبيوتر، لذا فإن تجنب ذلك أمر ضروري للحصول على تجربة مستقرة. يحتوي Windows على ماسح ملفات مدمج يحاول إصلاح جهاز الكمبيوتر الخاص بك في حالة حدوث خطأ ما في ملفات النظام الأساسية.

متعلق ب
كيفية التبديل من Windows إلى ChromeOS
إنه أسهل مما قد تعتقد ولكنه يتطلب بعض التكيف
لمعرفة كيفية إصلاح تثبيت Windows الخاص بك باستخدام موجه الأوامر، راجع الخطوات التالية:
- افتح موجه الأوامر العالمي باستخدام خيار التشغيل كمسؤول .
- اكتب sfc /scannow في نافذة الأوامر، ثم اضغط على Enter .
- يقوم الماسح الضوئي للملفات بالمرور عبر نظامك بالكامل والتحقق من المشكلات المحتملة.
- عند انتهاء الفحص، فإنه يحاول تلقائيًا إصلاح أي مشاكل يجدها.
- إذا لم يتم تحديد أية مشكلات، فسترى رسالة “لم تعثر حماية موارد Windows على أي انتهاكات للسلامة” .

عرض وإغلاق أي عملية أو مهمة قيد التشغيل
يمكنك استخدام ميزة إدارة المهام المضمنة في Windows للتعامل مع العمليات الجارية، ولكن هذا قد لا يعمل دائمًا بشكل جيد. يقوم مدير المهام بمراقبة العناصر في الوقت الفعلي. ومع ذلك، يمكنك استخدام موجه الأوامر لإنشاء قائمة ثابتة لا يتم تحديثها تلقائيًا. وهذا يعني أنه يمكنك التمرير بشكل عرضي خلال العمليات قيد التشغيل حسب الحاجة، مما قد يساعدك في تحديد البرامج العنيدة وإغلاقها في حالة الحاجة إليها.
لإدارة عمليات النظام باستخدام موجه الأوامر، قم بما يلي:
- افتح موجه الأوامر العالمي .
- اكتب قائمة المهام في نافذة الأوامر، ثم اضغط على Enter .
- وهو يسرد البرامج والمهام والعمليات قيد التشغيل في نظامك.

- قم بالتمرير عبر القائمة للعثور على العنصر الذي تريد إيقاف تشغيله.
- قم بتدوين حقل اسم الصورة ، والذي سيتم استخدامه في الخطوة التالية.
- استخدم الأمر Taskkill /im imagename.exe ، ثم اضغط على Enter . وبدلاً من ذلك، استخدم الأمر Taskkill /pid وأدخل معرف المنتج (PID) للمهمة بدلاً من اسم الصورة . مثال على ذلك سيكون Taskkill /pid 9112 .
- يتم إرسال طلب الإنهاء، ويتم إغلاق تلك العملية أو المهمة.

هناك أكثر من استخدام لموجه أوامر Windows
غالبًا ما يكون موجه أوامر Windows تحت الرادار فيما يتعلق بميزاته المخفية والفريدة من نوعها. من المحتمل أن يكون لهذا علاقة بكيفية عرض واجهة سطر الأوامر من قبل أولئك الذين ليس لديهم خبرة في تشغيل الأوامر. لكن ليس من الضروري أن تكون مستخدمًا متقدمًا للاستفادة من هذه الميزات الإضافية. قد يكون بعضها مفيدًا لأنشطتك اليومية. من الممتع تجربة بعض الأوامر الجديدة. ومع ذلك، فإن العديد من الخيارات المذكورة أعلاه يمكن أن تكون مفيدة، مثل استخراج الصوت من ملف فيديو.
إذا كنت تريد دائمًا استخدام تطبيقات Android على جهاز الكمبيوتر الخاص بك، فتعرف على كيفية تثبيت ملفات APK لنظام التشغيل Windows 11 بدون أوامر ADB. نحن نغطي كل ما تحتاج لمعرفته حول تشغيل تطبيقات Android على جهاز الكمبيوتر الذي يعمل بنظام Windows 11.