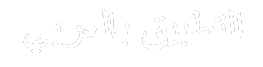يعرض جهاز iPhone الخاص بك الحالة الحالية للبطارية في الزاوية العلوية اليمنى من الشاشة، ويضم مؤشرًا أبيض اللون عندما تنفد البطارية وأخضر عند شحن البطارية. ولكن ماذا لو كنت تريد معرفة نسبة بطارية جهاز iPhone الخاص بك ومعرفة ذلك بالضبط ما مقدار البطارية المتبقية؟ إن عرض النسبة المئوية الدقيقة للبطارية على جهاز iPhone الخاص بك أسهل مما تعتقد. وهنا، سوف نوضح لك كيفية القيام بذلك.
هناك عدة طرق مختلفة لإظهار النسبة المئوية لبطارية جهاز iPhone الخاص بك. بدءًا من العثور عليه في مركز التحكم بجهاز iPhone الخاص بك أو إضافة أداة إلى عرضه بشكل دائم على شريط الحالة لديك، إليك كل ما تحتاج إلى معرفته حول إظهار النسبة المئوية للبطارية على جهاز iPhone الخاص بك.
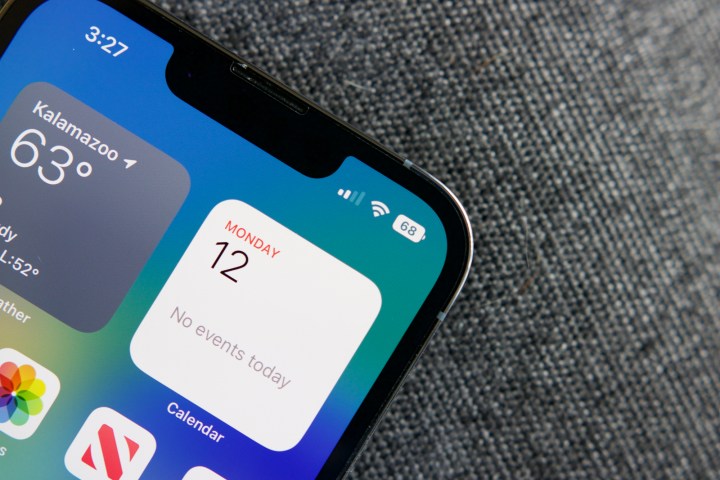
كيفية إظهار نسبة البطارية في شريط الحالة الخاص بجهاز iPhone
إذا كنت تستخدم iPhone 8 أو iPhone SE أو أي طراز سابق مزود بـ Touch ID، فمن المفترض أن تظهر نسبة البطارية بالفعل بجوار رمز البطارية في شريط الحالة. تمت إضافة هذا إلى iPhone 3GS في عام 2009، وبينما توفر Apple دائمًا إعدادًا لإيقاف تشغيله لأولئك الذين يفضلون عدم رؤيته، يتم تمكين النسبة بشكل افتراضي.
لسوء الحظ بالنسبة لعشاق قياس البطارية، عندما جاء Face ID على iPhone X، لم تترك فتحة كاميرا TrueDepth مساحة لنسبة البطارية. بعد الضغط على مساحة الشاشة، اختارت Apple مؤشر نمط “مقياس الوقود” المرئي فقط، مما يتيح لك عدم رؤية مستوى البطارية الدقيق بسهولة في لمحة. استمر هذا الأمر بالنسبة لجميع أجهزة iPhone اللاحقة حتى وصول iOS 16 مع أيقونة شريط الحالة المعاد تصميمها.
يوفر هذا رقمًا لنسبة البطارية في هذه الطرازات الأحدث من خلال تركيبه على أيقونة البطارية. لأي سبب من الأسباب، تم استبعاد iPhone XR وiPhone 11 وiPhone 12 mini وiPhone 13 mini في البداية من الحفلة، لكن Apple صححت ذلك بعد بضعة أسابيع عندما تم إصدار iOS 16.1 – وهو التحديث الذي أعاد أيضًا المظهر المرئي. مؤشر المستوى الذي تم إلغاؤه في iOS 16 لصالح الألوان المبسطة لتمثيل الحالة المنخفضة والعادية والشحن.
المشكلة هي أنه على الرغم من أنه أصبح من الممكن الآن رؤية مستوى البطارية المحدد باستمرار في شريط الحالة، إلا أن الميزة معطلة افتراضيًا في جميع طرز iPhone المزودة بتقنية Face ID. وإليك كيفية تشغيله:
الخطوة 1: افتح ال إعدادات التطبيق على اي فون الخاص بك.
الخطوة 2: قم بالتمرير لأسفل وحدد بطارية.

الخطوه 3: قم بالتبديل على المفتاح المجاور نسبة البطارية.
مع تمكين هذا، سترى الآن نسبة بطارية جهاز iPhone الخاص بك في أعلى يمين الشاشة. عندما يتبقى لديك أقل من 20% من طاقة البطارية، يتحول الرمز إلى اللون الأحمر. عندما يقوم جهاز iPhone الخاص بك بالشحن، يتحول رمز البطارية إلى اللون الأخضر.
كان هذا الإعداد متاحًا على طرازات iPhone المجهزة بـ Touch ID لسنوات. قبل أن يضيف iOS 9 المخصص بطارية قسم في الإعدادات، تم العثور عليه تحت عام > الاستخدام. ومع ذلك، إذا كنت تستخدم جهاز iPhone قديمًا، فمن المحتمل أن يكون الوقت قد حان للترقية.

كيفية التحقق بسرعة من نسبة البطارية على جهاز iPhone الخاص بك
إذا كنت تفضل عدم إظهار نسبة البطارية في شريط الحالة، فلا يزال بإمكانك التحقق منها بسرعة في أي وقت باستخدام مركز التحكم الخاص بجهاز iPhone. يعمل هذا على طرز iPhone الحديثة المزودة بـ Face ID، وطرز Touch ID الأقدم، وتلك التي تحتوي على زر الصفحة الرئيسية فقط، على الرغم من اختلاف طريقة إظهاره.
الخطوة 1: إذا كان لديك جهاز iPhone يستخدم Face ID، فاسحب لأسفل من الزاوية العلوية اليمنى من الشاشة.
إذا كان لديك جهاز iPhone مزود بزر الصفحة الرئيسية (سواء كان يحتوي على مستشعر Touch ID أم لا)، فاسحب لأعلى من أسفل الشاشة.
الخطوة 2: انظر إلى الزاوية العلوية اليمنى للعثور على نسبة البطارية الحالية لجهاز iPhone الخاص بك.

كيفية إضافة أداة البطارية إلى الشاشة الرئيسية لجهاز iPhone الخاص بك
يمكنك أيضًا معرفة نسبة البطارية من أي من الشاشات الرئيسية لجهاز iPhone الخاص بك باستخدام أداة “البطاريات” التي أضافتها Apple في نظام التشغيل iOS 14. وكمكافأة، سيُظهر لك هذا أيضًا مستوى بطارية Apple Watch وأي ملحقات Bluetooth متصلة مثل AirPods أو معظم سماعات الرأس ومكبرات الصوت الأخرى.
الخطوة 1: اضغط مع الاستمرار على أي جزء من الشاشة الرئيسية لجهاز iPhone الخاص بك حتى تبدأ الرموز في الاهتزاز ويظهر زر علامة الجمع في الزاوية العلوية اليسرى.

الخطوة 2: اسحب لليسار أو لليمين للانتقال إلى الشاشة الرئيسية حيث ترغب في إضافة أداة البطاريات. لاحظ أنه يمكنك التمرير إلى يسار الشاشة الرئيسية الأولى للوصول إلى شاشة مخصصة للأدوات، أو يمكنك التمرير إلى يمين الشاشة الرئيسية الأخيرة، قبل مكتبة التطبيقات مباشرةً، لإضافة الأداة إلى صفحة شاشة رئيسية فارغة .
الخطوه 3: حدد زر زائد.

الخطوة 4: قم بالتمرير لأسفل للعثور على البطاريات القطعة واختياره. يمكنك أيضًا تحديد مربع البحث والبدء في الكتابة لتصفية القائمة.

الخطوة 5: اسحب لليسار أو لليمين لتحديد أحد أحجام الأدوات الثلاثة المتاحة ثم اختر إضافة القطعة.
ستتم إضافة الأداة في الزاوية العلوية اليسرى من الشاشة الرئيسية الحالية، مما يؤدي إلى إبعاد كل شيء آخر عن الطريق. يمكنك تحديده وسحبه لنقله إلى موقعك المفضل.

كيفية إضافة أداة البطارية إلى شاشة قفل جهاز iPhone الخاص بك
طالما أنك تستخدم نظام التشغيل iOS 16 أو إصدار أحدث، يمكنك أيضًا إضافة بعض الأدوات إلى شاشة قفل جهاز iPhone الخاص بك، بما في ذلك أداة البطاريات. يمكن أن يكون إعداد هذا الأمر أكثر صعوبة بعض الشيء لجهاز iPhone الخاص بك، حيث أنه يعرض مستوى البطارية افتراضيًا لـ Apple Watch أو AirPods، ولكن الخبر السار هو أنه من السهل تغييره. إليك الطريقة:
الخطوة 1: من شاشة القفل، اضغط مع الاستمرار على ورق الحائط الخاص بك للدخول إلى وضع التحرير.
الخطوة 2: اسحب لليسار أو لليمين لتحديد شاشة القفل التي ترغب في إضافة أداة البطاريات إليها واختيارها يعدل أو يكيف.
الخطوه 3: إختر حقك اقفل الشاشة على اليسار.
الخطوة 4: حدد الإطار الموجود أسفل الساعة. سيحتوي هذا على أي عناصر واجهة مستخدم قمت بإضافتها بالفعل أو الكلمات إضافة الحاجيات إذا لم تقم بإضافة أي بعد.

الخطوة 5: سوف يأتي منتقي القطعة. قم بالتمرير لأسفل وحدد البطاريات.

الخطوة 6: حدد أداة البطارية التي ترغب في إضافتها إلى شاشة القفل الخاصة بك. وسوف ينتقل إلى إطار القطعة. يمكنك إضافة العديد من أدوات البطارية هنا إذا أردت، وهو ما قد يكون مفيدًا إذا كنت تريد رؤية حالة البطارية للأجهزة الأخرى المتصلة مثل Apple Watch.
تقوم أدوات بطارية شاشة القفل افتراضيًا بإظهار حالة الأجهزة المتصلة الأكثر صلة تلقائيًا، والتبديل حسب الضرورة. على سبيل المثال، إذا كنت ترتدي ساعة Apple Watch، فسوف تظهر ذلك افتراضيًا، ولكن ستتحول إلى إظهار عمر بطارية AirPods عند ارتدائها.
الخطوة 7: لتعيين أداة البطارية لإظهار حالة جهاز iPhone الخاص بك، حدد الأداة لإظهار شاشة الإعدادات.
الخطوة 8: قم بتبديل المفتاح بجانبه تلقائي إلى من.

الخطوة 9: يجب أن يظهر جهاز iPhone الخاص بك بجانبه الأجهزة; إذا لم يكن الأمر كذلك، فحدد الجهاز الذي يظهر، واختر iPhone الخاص بك من القائمة.
الخطوة 10: حدد X في الزاوية العلوية اليمنى لإغلاق إعدادات عنصر واجهة المستخدم، ثم اضغط خارج منتقي عنصر واجهة المستخدم لتجاهله، ثم اختر منتهي في الزاوية اليمنى العليا لإنهاء تحرير شاشة القفل الخاصة بك.