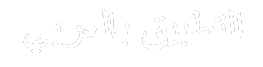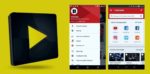كيفية العثور على الملفات المفقودة أو المحذوفة على جهاز Chromebook
وصف
سواء كنت تبحث عن دليل التعليمات أو تقوم بتحرير صورة من عطلة نهاية الأسبوع، فإننا نتعامل مع العديد من الملفات كل يوم. على الرغم من أننا نستخدم الملفات كثيرًا، إلا أننا قد نحذفها عن طريق الخطأ أو ندرك لاحقًا أننا بحاجة إليها. يجب أن يكون من السهل العثور عليها واستعادتها على الهاتف. على جهاز كمبيوتر، مثل Chromebook، قد يكون من الصعب العثور عليها واستعادتها. سواء كان لديك جهاز Chromebook متميز أو جهازًا صديقًا للميزانية، يمكنك استرداد ملفاتك المحذوفة.
تختفي الملفات المحذوفة في النهاية على ChromeOS
قبل أن تقوم بحذف الملفات من القرص الصلب الخاص بك، تأكد من أنك لن تحتاج إليها مرة أخرى. يتم تخزين الملفات المحذوفة في سلة المحذوفات بجهاز Chromebook، والتي تسمى مجلد المهملات. وعلى الرغم من تخزينها في سلة المهملات، إلا أنها تظل هناك لمدة 30 يومًا فقط قبل أن يتم حذفها نهائيًا.
تقوم أجهزة Chromebook بذلك، بحيث يكون لديك الوقت لتغيير رأيك دون استخدام الكثير من مساحة تخزين جهازك. فكر جيدًا إذا كنت بحاجة إلى ملف قبل حذفه. إنها فكرة جيدة أيضًا أن تقوم بعمل نسخة احتياطية لجهاز Chromebook حتى يكون لديك نسخة أخرى من ملفاتك في حالة احتياجك إليها بعد حذفها. إذا قمت بحذف ملف واحتجت إلى استعادته قبل ظهور نافذة “سلة المهملات”، فاتبع الخطوات الموضحة أدناه.

المصدر: بيكسيلز،
كيفية العثور على الملفات التي قمت بحذفها على جهاز Chromebook
لاستعادة الملفات المحذوفة، ستحتاج أولاً إلى تحديد موقعها.
- افتح ال ملفات التطبيق على جهاز Chromebook الخاص بك. يمكنك القيام بذلك عن طريق النقر على الأيقونة الموجودة على الرف الخاص بك. يمكنك أيضًا النقر فوق زر البحث والبحث عن ملفات.
- على الجانب الأيسر، اضغط على نفاية خيار.

- سترى جميع الملفات التي قمت بحذفها خلال الثلاثين يومًا الماضية.

متعلق ب
كيفية عمل نسخة احتياطية لجهاز Chromebook الخاص بك
تعمل أجهزة Chromebook غالبًا عبر الإنترنت، ولكن من الجيد إجراء نسخ احتياطي لبياناتك بين الحين والآخر
كيفية استعادة ملف محذوف على جهاز Chromebook
إذا حذفت ملفًا عن طريق الخطأ أو حذفت ملفًا تحتاج إلى استعادته، فستسمح لك أجهزة Chromebook باستعادته. لاستعادته، يجب عليك القيام بذلك خلال 30 يومًا من حذفه، وإلا فسوف يختفي إلى الأبد.
- إطلاق ملفات التطبيق على جهاز Chromebook الخاص بك.
- اضغط على نفاية مجلد على الجانب الأيسر.
- انقر بزر الماوس الأيمن على اسم الملف الذي ترغب في استعادته.
- اضغط على استعادة من سلة المهملات الخيار في القائمة المنسدلة. وبدلاً من ذلك، اضغط على البديل + مسافة للخلف في وقت واحد عند تحديد ملف لاستعادته.

لقد قمت الآن باستعادة الملف الخاص بك. يعود الملف إلى المجلد الأصلي الذي كان فيه قبل حذفه. على سبيل المثال، إذا قمت بحذف ملف من مجلد التنزيلات، فإنه يعود إلى مجلد التنزيلات عند استعادته.
كيفية استعادة ملفات Google Drive المحذوفة على جهاز Chromebook
يستخدم العديد من الأشخاص Google Drive على أجهزة Chromebook الخاصة بهم لأنه يتيح لهم الوصول إلى ملفاتهم من أي جهاز. سترى قسم Google Drive في تطبيق الملفات إذا قمت بتنشيط الميزة، ويمكنك إضافة الملفات وحذفها كما لو كانت في مجلد محلي على جهاز Chromebook.
لا تنتهي الملفات المحذوفة من Google Drive في سلة المهملات مثل الملفات الموجودة في مجلداتك المحلية. انتقل إلى موقع Google Drive على الويب للعثور على الملفات المحذوفة من Google Drive واستعادتها.
- افتح ال جوجل كرومbrowser على جهاز Chromebook الخاص بك.
- انتقل إلى موقع جوجل درايف.
- مقبض نفاية على اليسار. ستجد ملفاتك المحذوفة.
- ابحث عن الملف الذي ترغب في استعادته، ثم انقر فوق ثلاث نقاط في الزاوية العلوية اليمنى منه.
- يختار يعيد من قائمة الخيارات.

- يعود ملفك إلى مجلد Google Drive الذي حذفته منه ويمكن الوصول إليه مرة أخرى على جهاز Chromebook.
كيفية استعادة ملفات Linux على جهاز Chromebook
يمكن لأجهزة Chromebook استخدام نظام التشغيل Linux جنبًا إلى جنب مع ChromeOS، مما يزيد من إمكانياتها. فهو يضيف طبقة من التعقيد، لذا فإن استعادة الملفات لنظام Linux أكثر تعقيدًا بعض الشيء.
تؤدي استعادة البيانات من نسخة احتياطية سابقة إلى فقدان البيانات حيث يتم حذف جميع بيانات Linux الحالية. تأكد من أن لديك كافة الملفات التي تحتاجها قبل القيام بذلك.
- اذهب الى إعدادات التطبيق على جهاز Chromebook الخاص بك.
- مقبض متقدم، ثم حدد المطورين على اليسار.
- يختار لينكس.
- يختار النسخ الاحتياطي واستعادة.
- للاستعادة من نسخة احتياطية سابقة، انقر فوق يعيد، ثم اضغط على يعيد مرة أخرى.
- حدد النسخة الاحتياطية التي ترغب في استعادتها داخل ملفاتي القسم ثم اضغط يفتح.
- سيظهر لك شريط تقدم في الزاوية اليمنى السفلية يوضح لك التقدم المحرز في عملية استعادة النسخة الاحتياطية.
أنجز المزيد باستخدام ChromeOS والكمبيوتر المحمول
تعد الملفات جزءًا مهمًا من حياتنا الرقمية، لذا فإن القدرة على استعادتها إذا قمت بحذفها عن طريق الخطأ أو غيرت رأيك أمر مهم. تسهل أجهزة Chromebook هذا الأمر بغض النظر عن المكان الذي تحذف منه الملفات. لتقليل فقدان بياناتك بشكل أكبر، قم بعمل نسخة احتياطية لبيانات حساب Google الخاص بك بانتظام.
الصور