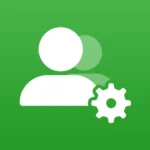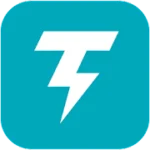16 طريقة سريعة لنقل الملفات من جهاز Android إلى جهاز كمبيوتر شخصي أو جهاز Mac
وصف
على الرغم من أن أفضل هواتف Android تحتوي على مساحة تخزين لا تقل عن 128 جيجابايت، إلا أنها قد لا تكون كافية للجميع. قد تحتاج إلى عمل نسخة احتياطية من الصور لتحرير مساحة التخزين أو نقل الموسيقى التي قمت بتنزيلها على هاتفك إلى سطح المكتب. نظرًا لطبيعة Android المفتوحة والشفافة، هناك العديد من الطرق للقيام بذلك. يمكنك استخدام كابل USB أو Bluetooth أو تطبيق تابع لجهة خارجية أو اتصال لاسلكي محلي.
مع وجود العديد من الخيارات، ليس من الواضح دائمًا أي واحد تختاره. فيما يلي 15 طريقة سهلة لنقل الملفات من هاتف Android إلى جهاز كمبيوتر يعمل بنظام Windows أو Mac.
كابل USB
يعد استخدام كابل USB المرفق مع هاتفك الذكي هو أسهل طريقة لتوصيل الملفات ونقلها إلى جهاز الكمبيوتر الخاص بك. قد تحتاج إلى كبل مختلف إذا كان هاتفك يحتوي على كابل USB من النوع C إلى النوع C الأحدث ولا يحتوي سطح المكتب أو الكمبيوتر المحمول على منفذ USB-C. ومع ذلك، إذا لم تكن هذه مشكلة، فإن كابل الشحن المرفق هو كل ما تحتاجه لنقل الملفات بين الجهازين.
تعتمد سرعة النقل على نوع الكابل ومساحة التخزين الموجودة على كلا الجهازين. على سبيل المثال، تكون سرعة النقل أبطأ إذا كان هاتفك يستخدم وحدة تخزين eMMC ولكنها أسرع إذا كان مزودًا بـ UFS. يستغرق نقل الملفات إلى محرك أقراص SATA على جهاز الكمبيوتر وقتًا أطول من محرك أقراص SSD.
استخدم كبل USB لنقل الملفات إلى Windows
إذا كنت تقوم بنقل الملفات إلى جهاز كمبيوتر يعمل بنظام Windows، فلن يكون الأمر أسهل.
- قم بتوصيل هاتفك وجهاز الكمبيوتر باستخدام كابل USB.
- سيظهر لك إشعار أو نافذة منبثقة على هاتفك حيث يمكنك اختيار تفضيل USB. حدد زر الاختيار بجانب
نقل الملفات / Android Auto
.
- يتم فتح نافذة نقل الملفات على جهاز الكمبيوتر الخاص بك، أو قد تحتاج إلى الانتقال إلى
هذا الكمبيوتر
عبر File Explorer والعثور على المجلد المسمى باسم هاتفك.
- من هنا، تصفح محتويات هاتفك واسحب الملفات إلى مجلد على جهاز الكمبيوتر الخاص بك. تكون الصور عادةً في مجلد
الكاميرا
>
DCIM
، بينما تكون الملفات التي تم تنزيلها موجودة في مجلد
التنزيلات
. - أو، حدد ملفًا واحدًا أو أكثر وانسخه، ثم الصقهم في المجلد المطلوب على جهاز الكمبيوتر الخاص بك.
استخدم كابل USB لنقل الملفات إلى جهاز Mac
إن استخدام كابل USB لنقل الملفات إلى جهاز Mac ليس بالأمر السهل. عليك أولاً تثبيت تطبيق Android File Transfer الرسمي على جهاز Mac الخاص بك. وبعد الانتهاء من ذلك، تصبح الخطوات بسيطة.
- قم بتوصيل هاتفك وجهاز Mac باستخدام كابل USB.
- حدد
نقل الملفات / Android Auto
من إشعار تفضيلات USB أو النافذة المنبثقة.
- افتح
تطبيق Android File Transfer
(إذا لم يتم فتحه تلقائيًا). - تصفح محتويات هاتفك واسحب الملفات إلى نافذة Finder لنقلها.

بلوتوث
استخدم Bluetooth لنقل الملفات إذا لم يكن لديك كابل USB. سرعات النقل بطيئة، لذا استخدم هذه الطريقة عند نقل الأحجام الصغيرة. من المفترض أن يكون مرفقًا واحدًا أو صورة من معرض الصور الخاص بك أمرًا جيدًا، ولكننا لا نوصي باستخدام Bluetooth لمقطع فيديو طويل أو ألبوم كبير من الصور.
- قم بتشغيل Bluetooth
على هاتفك وجهاز الكمبيوتر أو جهاز Mac. قم بتنشيطه على Android من الإعدادات السريعة عن طريق سحب مركز الإشعارات للأسفل. ابحث عن أيقونة
Bluetooth
في شريط الحالة أو مركز التحكم في نظامي التشغيل Mac وWindows. - على جهاز الكمبيوتر الشخصي الذي يعمل بنظام Windows أو Mac، ابحث عن الأجهزة المتاحة. حدد هاتفك للاقتران به.

- يطلب منك النظام قبول الاتصال عن طريق التحقق من الرقم السري المطابق على كلا الجهازين.

- إذا كنت تستخدم جهاز Mac، فهناك خطوة إضافية. انتقل إلى
تفضيلات النظام
>
المشاركة
وتحقق من
مشاركة Bluetooth
لتشغيلها.
- حدد موقع الملف أو الصورة على هاتفك الذي تريد نقله. اضغط على أيقونة
المشاركة
، ثم حدد
Bluetooth
.
- على جهاز الكمبيوتر، انقر بزر الماوس الأيمن فوق أيقونة
Bluetooth
الموجودة على شريط المهام، ثم انقر فوق
“تلقي ملف”
. - حدد الجهاز الذي تشارك منه، وسيتم إرسال الملف إلى مجلد
المستندات
الخاص بك . على نظام Mac، يتم إرسال الملف إلى مجلد
التنزيلات
.
رابط هاتف مايكروسوفت
إذا كنت تريد نقل عدة صور من هاتفك إلى جهاز الكمبيوتر الشخصي الذي يعمل بنظام Windows، فإن تطبيق Phone Link من Microsoft (المعروف سابقًا باسم Your Phone) يعد أداة رائعة. على الرغم من أن تطبيق Your Phone كان مقتصرًا على هواتف Samsung Galaxy، فإن التطبيق الذي تم تغيير علامته التجارية متوافق مع جميع الهواتف التي تعمل بنظام التشغيل Android OS 7.0 أو الإصدارات الأحدث.
- قم بتثبيت
تطبيق Link to Windows
على هاتفك. تم تثبيت تطبيق
Phone Link
مسبقًا على الإصدارات الأحدث من Windows. يمكنك
الحصول عليه هنا
إذا لم يكن هناك. - افتح
تطبيق Phone Link
على نظام Windows وقم بتوصيل هاتف Android الخاص بك عبر رمز الاستجابة السريعة. السماح بالأذونات اللازمة لتطبيق Link to Windows Android.

- بعد إقران هاتفك بجهاز الكمبيوتر الخاص بك باستخدام التطبيق، يصبح نقل الصور سهلاً مثل سحب الملفات وإسقاطها.

- اسحب الصور من تطبيق Phone Link إلى سطح المكتب أو انقر بزر الماوس الأيمن فوق الصورة وحدد
حفظ باسم
من قائمة السياق.
- حدد المجلد الموجود على جهاز الكمبيوتر الخاص بك لتصدير الصورة.
المشاركة القريبة على نظام التشغيل Windows
تقدم Google ميزة المشاركة القريبة على نظام التشغيل Windows. يقوم بنقل الملفات من هاتفك أو جهازك اللوحي الذي يعمل بنظام Android إلى جهاز كمبيوتر يعمل بنظام Windows.
- قم بتنزيل ميزة المشاركة القريبة من Google
على نظام التشغيل Windows. - قم بتشغيل ميزة
Nearby Share
على جهاز الكمبيوتر الخاص بك وقم بتسجيل الدخول باستخدام تفاصيل حساب Google الخاص بك. - أدخل اسم جهاز الكمبيوتر الخاص بك وحدد
تلقي من الجميع
.
- قم بتشغيل تطبيق المعرض الافتراضي على هاتف Android الخاص بك. حدد الصور التي تريد نقلها.
- اضغط على
أيقونة المشاركة
وحدد
المشاركة القريبة
.

- ابحث عن جهاز الكمبيوتر الخاص بك في القائمة واضغط عليه.

- يقوم Android بنقل الصور ومقاطع الفيديو الخاصة بك إلى جهاز الكمبيوتر بسرعة.
افتراضيًا، تقوم ميزة Nearby Share بحفظ ملفات الوسائط الخاصة بك في قائمة التنزيلات في تطبيق File Explorer. حدد ترس الإعدادات في الأعلى وقم بتغيير المجلد الوجهة.

NearDrop على ماك
لا تقدم Google عميل Nearby Share على نظام Mac. يجب عليك استخدام بديل تابع لجهة خارجية مثل NearDrop على نظام Mac لتلقي الملفات من هاتف Android الخاص بك. دعونا التحقق من ذلك في العمل.
- قم بتنزيل NearDrop على نظام Mac
. - انقر نقرًا مزدوجًا على ملف
NearDrop
وقم بتثبيته على جهاز Mac الخاص بك. قد يقوم نظام التشغيل macOS بحظر التطبيق لأسباب أمنية. تحتاج إلى إجراء تعديل الإعداد. - افتح
إعدادات النظام
على جهاز Mac وانتقل إلى
الخصوصية والأمان
. - انقر فوق زر الاختيار بجوار
App Store والمطورين المحددين
. قد ترى أيضًا أن النظام يحظر تطبيق NearDrop. انقر فوق
فتح على أي حال
.
- قم بتشغيل
NearDrop
وتحقق من ظهور أيقونة التطبيق على شريط قوائم Mac. - افتح
صور Google
على نظام Android وحدد الصور ومقاطع الفيديو. اضغط على
أيقونة المشاركة
ثم اضغط على
المشاركة القريبة
.

- تحقق من جهاز MacBook الخاص بك باستخدام رمز PIN. اضغط عليها.

- ستتلقى إشعارًا من NearDrop على نظام Mac. قم بتأكيد نفس رقم التعريف الشخصي. قم بتوسيع
الخيارات
وحدد
قبول
.
- تظهر الصور ومقاطع الفيديو المرسلة في قائمة Finder على جهاز Mac.
مشاركة
ShareDrop هو تطبيق ويب مجاني ومفتوح المصدر لنقل الملفات من هاتف Android إلى جهاز الكمبيوتر الشخصي الذي يعمل بنظام Windows أو Mac والعكس. لا تحتاج إلى تثبيت تطبيق على أي من الجهازين. يعتمد الحل على الويب ويستخدم اتصالاً مشفرًا من نظير إلى نظير. يستخدم البرنامج تقنية WebRTC (اتصال الويب في الوقت الحقيقي) لإكمال عملية النقل.
تأكد من اتصال هاتفك وجهاز الكمبيوتر الشخصي الذي يعمل بنظام Windows أو Mac بنفس الشبكة واتبع الخطوات أدناه.
- قم بزيارة
ShareDrop
على متصفح سطح المكتب المفضل لديك. - انقر على
+
في الزاوية العلوية اليمنى.
- انسخ عنوان الويب وافتحه على هاتف Android الخاص بك. يمكنك أيضًا مسح رمز الاستجابة السريعة ضوئيًا باستخدام جهاز Android الخاص بك.

- يفتح هاتفك ShareDrop في المتصفح الافتراضي. حدد
الصورة الرمزية
الخاصة بك . - اضغط على
الملفات
. - حدد الصور ومقاطع الفيديو التي تريد إرسالها. اضغط على
إرسال
.

- يطلب منك ShareDrop الموجود على سطح المكتب حفظ الملفات. انقر فوق
حفظ
.
- استخدم تطبيق File Explorer (Windows) أو Finder (Mac) للعثور على الملفات التي تم تنزيلها.
جوجل درايف
خيار آخر سهل لمشاركة الملفات هو عبر السحابة. يأتي حساب Google الذي استخدمته لإعداد هاتف Android مزودًا بسعة تخزينية تبلغ 15 جيجابايت في Google Drive. يمكن الوصول إليه على جهاز كمبيوتر يعمل بنظام Windows أو Mac، مما يسمح لك بإرسال ملفات متعددة في وقت واحد. Google Drive متاح لكل مستخدم Android. اتبع الخطوات أدناه لاستخدامها.
- افتح
تطبيق جوجل درايف
على جهازك الأندرويد. - انقر فوق الزر
+
الموجود في الزاوية اليمنى السفلية، ثم انقر فوق
“تحميل”
. - حدد الملفات التي تريد مشاركتها من القائمة وانتظر حتى يتم تحميلها. قد يستغرق هذا بعض الوقت بالنسبة للملفات الكبيرة.


- انتقل إلى
Drive.google.com
في متصفح سطح المكتب لديك وقم بتسجيل الدخول باستخدام حساب Google نفسه المستخدم في هاتفك.
- ملفاتك التي تم تحميلها جاهزة للتنزيل.
إذا كنت تستخدم Google Drive بشكل متكرر لنقل الملفات من Android إلى Windows أو Mac، فقم بتنزيل Drive لسطح المكتب وإعداده ودمج Google Drive مع مدير الملفات (Windows) أو قائمة Finder (Mac).
قم بالترقية إلى خطة Google One للاستمتاع بمساحة تخزين أكبر ودعم عملاء متميز.
ون درايف
يحصل مشتركو Microsoft 365 على سعة تخزينية تبلغ 1 تيرابايت في OneDrive. خدمة التخزين السحابي مدمجة في نظام التشغيل Windows. إذا كنت مشتركًا حاليًا في Microsoft 365، فقد تفضل OneDrive على Google Drive لنقل الملفات من هاتف Android إلى Windows أو Mac.
- قم بتنزيل
تطبيق OneDrive
على هاتف Android الخاص بك. - افتح
OneDrive
وقم بتسجيل الدخول باستخدام بيانات اعتماد حساب Microsoft الخاص بك. - حدد أيقونة
+
في الجزء العلوي، وانقر فوق
تحميل
، وقم بتحميل الملفات إلى OneDrive من القائمة التالية.

- افتح
File Explorer
(اضغط على
Windows + E
) على نظام Windows وحدد حساب
OneDrive الخاص بك من الشريط الجانبي الأيسر. - ملفاتك التي تم تحميلها جاهزة للاستخدام على سطح المكتب.

سناب دروب
Snapdrop هو حل مشاركة ملفات محلي سهل الاستخدام لنقل الملفات من Android إلى Windows أو Mac.
- قم بتنزيل
Snapdrop
على هاتف Android الخاص بك. - قم بزيارة
Snapdrop.net
على سطح المكتب الخاص بك.
- قم بتوصيل هاتف Android وسطح المكتب بنفس اتصال Wi-Fi.
- افتح تطبيق
Snapdrop
، وسيظهر سطح المكتب الخاص بك. - اضغط على أيقونة
سطح المكتب
وحدد الملفات التي تريد نقلها. - يقوم Snapdrop بنقل ملفات الوسائط والمستندات المحددة من هاتف Android الخاص بك إلى سطح المكتب.


استخدم خادم FTP
يمكنك إعداد خادم FTP (بروتوكول نقل الملفات) ونقل الملفات من Android إلى Windows أو Mac. نستخدم تطبيق Solid Explorer على Android كمثال.
قم بإعداد خادم FTP ونقل الملفات إلى Windows
- قم بتنزيل
تطبيق Solid Explorer
على نظام Android. - اضغط على
قائمة الهامبرغر
في الزاوية العلوية اليسرى. - حدد
خادم بروتوكول نقل الملفات
.

- تأكد من أن حالة الخادم نشطة. قم بتدوين عنوان الخادم.

- قم بتشغيل
مستكشف الملفات
على نظام التشغيل Windows. - اكتب عنوان الخادم في شريط العناوين في الأعلى. يجب أن يبدو مثل
ftp://192.168.xx.xx:xxxx/
. ثم اضغط على
Enter
.
- تحقق من مجلدات هاتفك على سطح المكتب.
- انسخ الملفات أو انقلها من مجلدات Android إلى الوجهة ذات الصلة على نظام Windows.

قم بإعداد خادم FTP ونقل الملفات إلى جهاز Mac
- افتح
الباحث
على ماك. - حدد
اذهب
في شريط القائمة. - حدد
الاتصال بالخادم
.
- اكتب عنوان الخادم (ابحث عنه من تطبيق Solid Explorer، كما هو موضح في الخطوات أعلاه) وانقر على زر
الاتصال
.
- تحقق من مجلدات Android الخاصة بك في قائمة Finder. يمكنك الآن نقلها أو نسخها إلى جهاز Mac الخاص بك.

OpenMTP لنظام التشغيل Mac
OpenMTP هو تطبيق متقدم لنقل ملفات Android لنظام التشغيل macOS. اتبع الخطوات أدناه لاستخدام OpenMTP لنقل الملفات من Android إلى Mac.
- قم بتنزيل OpenMTP على جهاز Mac الخاص بك
من الموقع الرسمي. - قم بتشغيل
OpenMTP
على جهاز Mac الخاص بك. - قم بتوصيل هاتف Android بجهاز Mac الخاص بك باستخدام كابل البيانات.
- افتح
تفضيلات USB
من مركز الإشعارات. حدد زر الاختيار بجانب
نقل الملفات / Android Auto
.
- تحقق من مساحة تخزين هاتف Android لديك من خلال المجلدات التي تظهر في تطبيق OpenMTP.

- قم بسحب وإسقاط الملفات من مجلد الهاتف إلى وحدة تخزين Mac وإكمال عملية النقل.

صور جوجل
يعد تطبيق صور Google مثاليًا لنقل الصور ومقاطع الفيديو من هاتف Android إلى جهاز كمبيوتر شخصي أو جهاز Mac. يجب عليك تشغيل النسخة الاحتياطية لصور Google على هاتفك وتنزيلها باستخدام ويب صور Google على سطح المكتب.
- افتح
صور Google
على هاتف Android الخاص بك. - اضغط على
صورة حسابك
في الزاوية العلوية اليمنى. - حدد
تشغيل النسخ الاحتياطي
(يجب أن يكون لديك مساحة تخزين كافية في Google Drive لتحميل الوسائط).

- بعد تحميل الوسائط من هاتفك، انتقل إلى
ويب صور Google
على سطح المكتب. - حدد الصور ومقاطع الفيديو التي تريد تنزيلها على جهاز الكمبيوتر الخاص بك واضغط على مفتاحي
Shift + D.
- يقوم تطبيق صور Google بتنزيل ملف ZIP يمكنك استخراجه من تطبيق Finder (Mac) أو File Explorer (Windows).

القائد الأول
يعد Commander One بديلاً غنيًا بالميزات لتطبيق Finder على نظام Mac. إذا كنت تريد إدارة آلاف الملفات مثل المحترفين، فقد يكون تطبيق Finder الافتراضي محدودًا بطرق معينة. يمكنك الحصول على Commander One، الذي يتمتع بواجهة مزدوجة أفضل، والمزيد من خيارات التنظيم، وخيار لنقل الملفات من هاتف Android الخاص بك. دعونا التحقق من ذلك في العمل.
- قم بتنزيل
Commander One
من متجر تطبيقات Mac. - افتح التطبيق وامنحه الإذن للوصول إلى ملفات Mac الخاصة بك. قد يطلب منك التطبيق تشغيل إذن القرص الكامل من إعدادات Mac.

- قم بتوصيل هاتف Android الخاص بك بجهاز Mac عبر كابل.
- يظهر هاتف Android الخاص بك في الأعلى. حدده للتحقق من وحدة التخزين والمجلدات الداخلية لهاتفك.
- حدد ملفاتك واسحبها إلى مساحة تخزين Mac.

Commander One مجاني للتنزيل والاستخدام. يمكنك شراء حزمة PRO بسعر 30 دولارًا لفتح جميع الميزات.
بصندوق الإسقاط
توفر خدمات التخزين السحابي مثل Dropbox طريقة ملائمة لنقل الملفات من هاتف Android إلى جهاز الكمبيوتر الشخصي الذي يعمل بنظام Windows أو Mac. على عكس معظم تطبيقات نقل الملفات، لا يتعين عليك التلاعب بالإعدادات لمشاركة الملفات بين الأجهزة. يوفر Dropbox سعة تخزينية مجانية تبلغ 2 غيغابايت، لذا يعمل هذا الخيار بشكل أفضل مع الملفات الصغيرة.
- قم بتنزيل
تطبيق Dropbox
على جهازك الأندرويد. - انقر على أيقونة
+
في الزاوية اليمنى السفلية من الشاشة. - حدد
إرسال نسخة من الملفات
. - حدد
متابعة
.

- اختر الملف أو المجلدات التي تريد مشاركتها من القائمة وحدد
نقل ملف (ملفات) [x]
. - حدد
متابعة
. - أعد تسمية ملفك واحصل على إشعارات التنزيل وحدد تاريخ انتهاء الصلاحية. حدد
متابعة
.

- حدد
نسخ الرابط للمشاركة
. يتم نسخ الرابط إلى الحافظة. يمكنك مشاركة هذا الرابط مع أي شخص. - حدد
تم
.
- لعرض المستندات المشتركة على جهاز الكمبيوتر الخاص بك، انتقل إلى
موقع Dropbox
على متصفح سطح المكتب وقم بتسجيل الدخول إلى حسابك.
AirDroid
AirDroid هو تطبيق مجاني لإدارة الملفات يتيح لك نقل الملفات بسرعة من هاتف Android إلى جهاز الكمبيوتر الشخصي الذي يعمل بنظام Windows أو Mac. إلى جانب مشاركة الملفات، يوفر التطبيق ميزات مثل انعكاس الشاشة وإدارة الملفات وإشعارات الهاتف على جهاز الكمبيوتر والمزيد.
- قم بتثبيت
AirDroid
على هاتف Android الخاص بك. - قم بتسجيل الدخول باستخدام حسابك.
- حدد
AirDroid Web
واختر
Scan QR Code
.

- افتح
تطبيق الويب AirDroid
على جهاز الكمبيوتر الشخصي الذي يعمل بنظام Windows أو Mac. - امسح
رمز الاستجابة السريعة
الموجود على تطبيق الويب بهاتفك لربط كلا الجهازين.
- انقر فوق
الملفات
في تطبيق الويب لعرض ملفات هاتف Android الخاص بك.
اتصال كيدي
يعد KDE Connect واحدًا من أسهل حلول مشاركة الملفات لمشاركة الملفات من جهاز Android الخاص بك إلى جهاز الكمبيوتر الشخصي الذي يعمل بنظام Windows أو Mac، مع التنبيه إلى أن جميع الأجهزة يجب أن تكون متصلة بنفس شبكة Wi-Fi. كما يتيح لك الوصول إلى حافظة هاتفك، وتلقي الرسائل من جهاز الكمبيوتر الخاص بك، وتحويل هاتفك إلى جهاز تحكم عن بعد، والمزيد.
- قم بتثبيت
KDE Connect
على هاتف Android الخاص بك. - انتقل إلى
موقع KDE Connect
على جهاز الكمبيوتر الشخصي الذي يعمل بنظام Windows أو Mac وقم بتثبيت التطبيق. - قم بتشغيل KDE Connect على جهاز Android الخاص بك. سترى اسم جهاز الكمبيوتر الخاص بك ضمن
الأجهزة المتاحة
. - حدد جهاز الكمبيوتر الخاص بك واختر
طلب الاقتران
.

- على جهاز الكمبيوتر الخاص بك، انقر فوق
قبول
عندما ينبثق إشعار لطلب الاقتران. - حدد
إرسال الملفات
من تطبيق KDE Connect على جهاز Android الخاص بك واختر الملف الذي تريد مشاركته.
انتقل إلى مجلد التنزيلات بجهاز الكمبيوتر الخاص بك
لعرض الملف.
انقل ملفاتك في أي وقت من الأوقات
هذه الطرق الستة عشر هي أسرع وأسهل الطرق لنقل الملفات من هاتف Android إلى جهاز الكمبيوتر الذي يعمل بنظام Windows أو Mac. يمكنك أيضًا مسح ذاكرة التخزين المؤقت على نظام Android لتحرير مساحة أكبر على هاتفك.
الصور

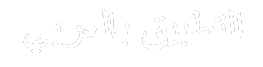




-1.png)

.png)
-1.png)
















-1.png)
-2.png)
-1.png)